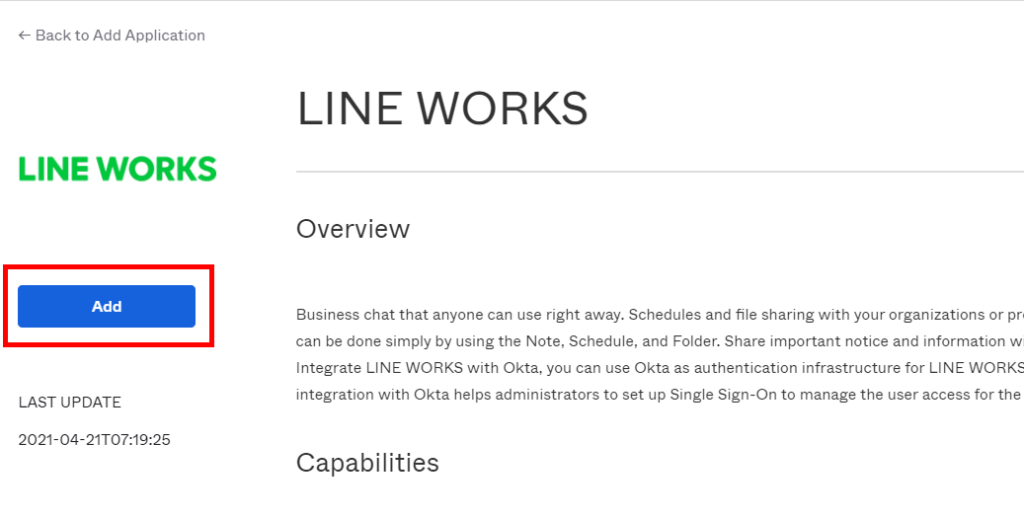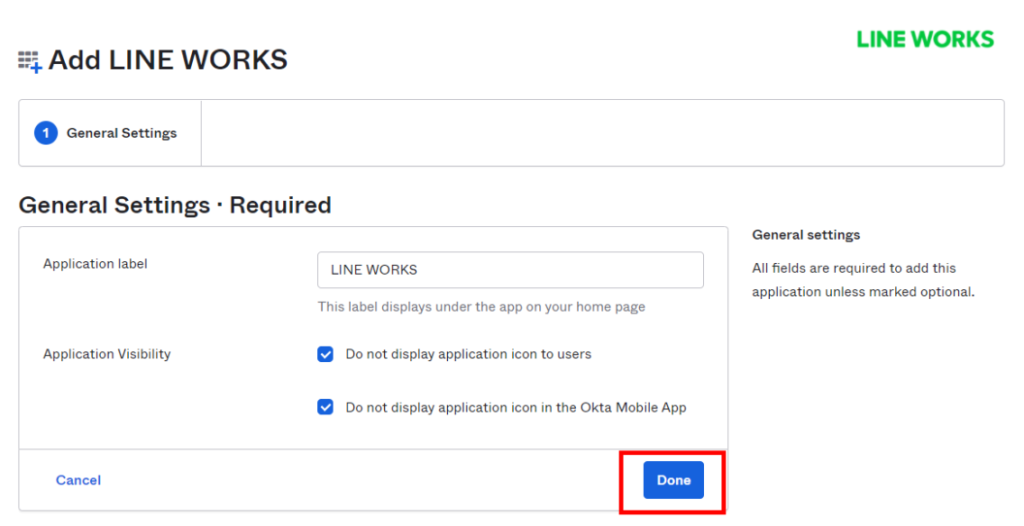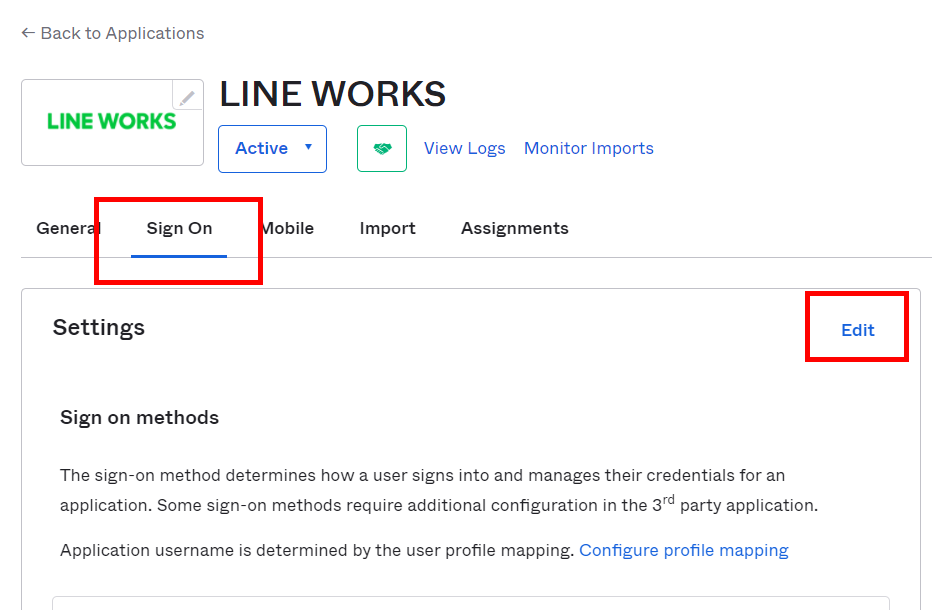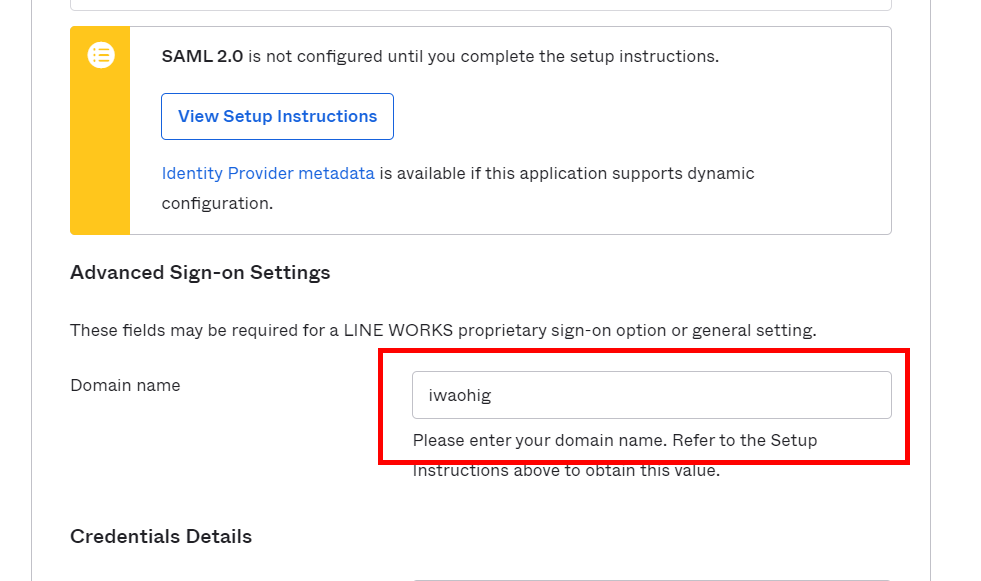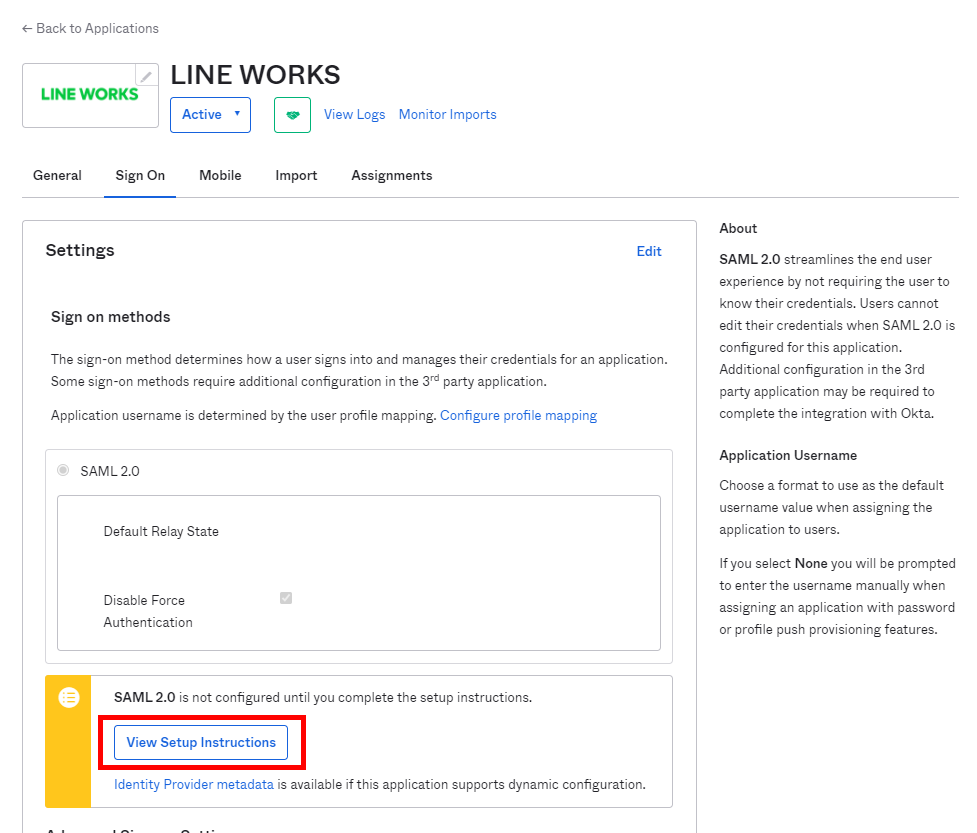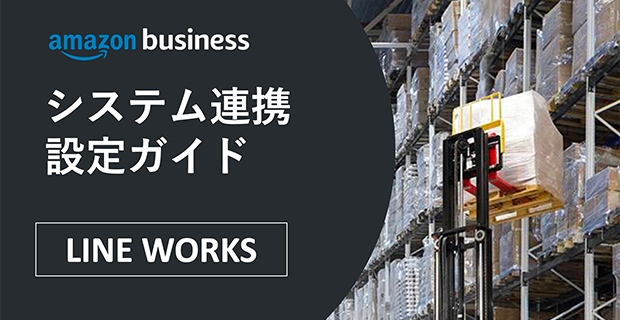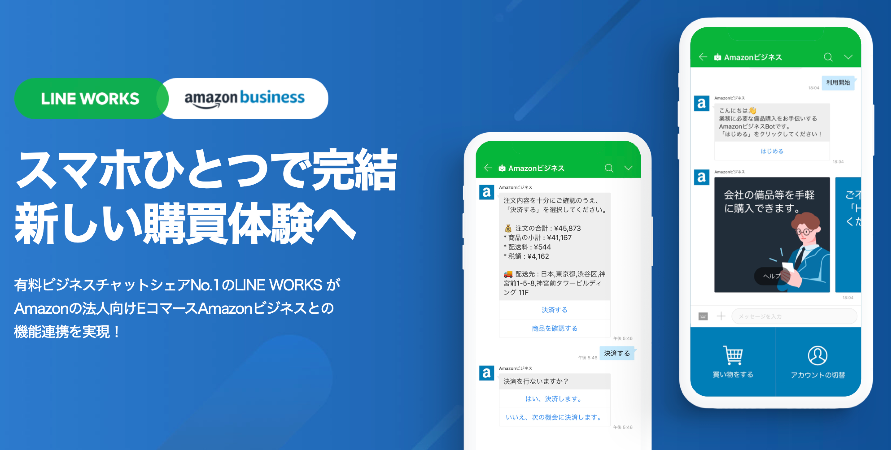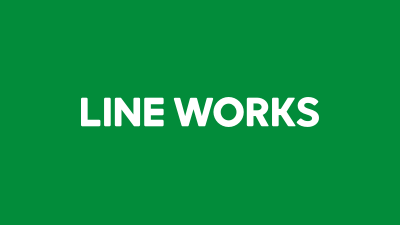LINE WORKSとOktaを連携させることで、LINE WORKSの認証基盤としてOktaを利用することができます。
この記事では SAMLによるSSO設定手順を説明します。
1. Okta の設定
1.1 Okta の管理画面で、[Applications] のページで [Add Application] のボタンをクリック。
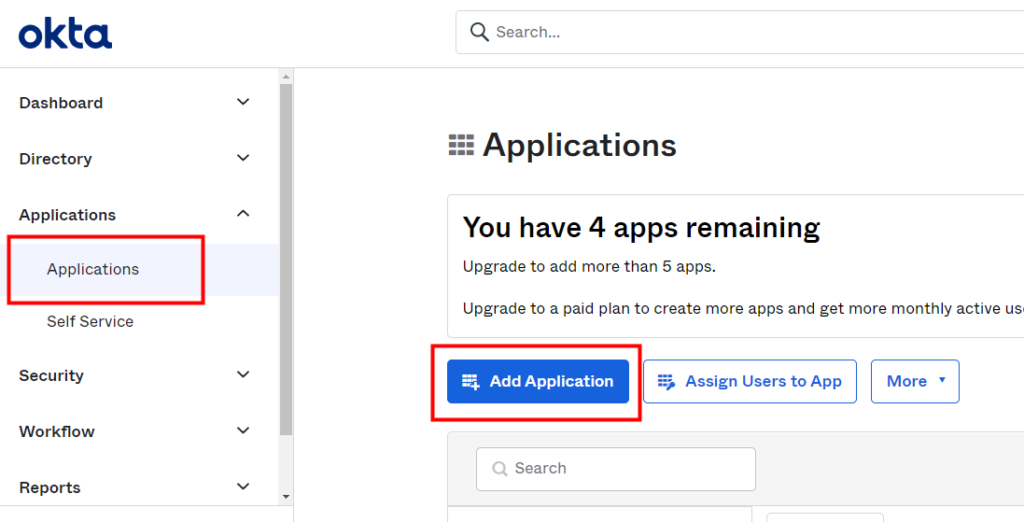
1.2 [Search..] で LINE WORKS を検索し、選択。
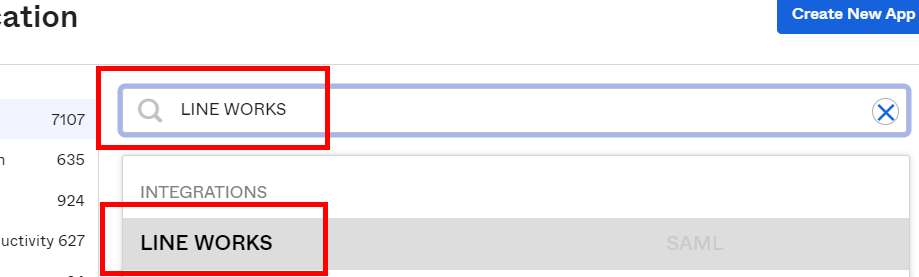
1.3 [Add] ボタンをクリック。
1.4 General Settings のページで [Done] ボタンをクリック。
1.5 Sign On タブを開き、[Edit] をクリック。
1.6 Advanced Sign-on Settings の Domain name に LINE WORKS のグループ名/ドメイン名を指定。
1.7 [View Setup Instructions] をクリック。
1.8 Okta 社の設定手順解説 (英語) ページが表示される。
ページ下方にスクロールすると、Login URL, Logout URL や証明書のダウンロードリンクが表示される。それぞれ、後述の LINE WORKS Developer Console での作業手順で必要なためメモやファイルのダウンロードを実施。
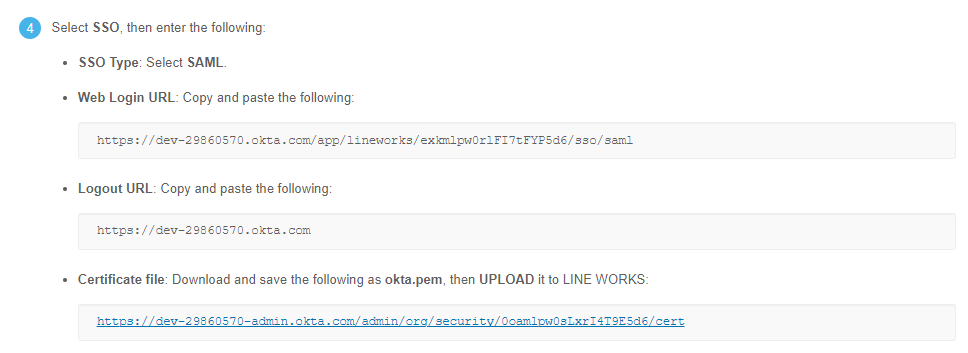
1.9 [Assignments] タブで [Assign] ボタンをクリックし、People または Groups に LINE WORKS の利用者を指定します。
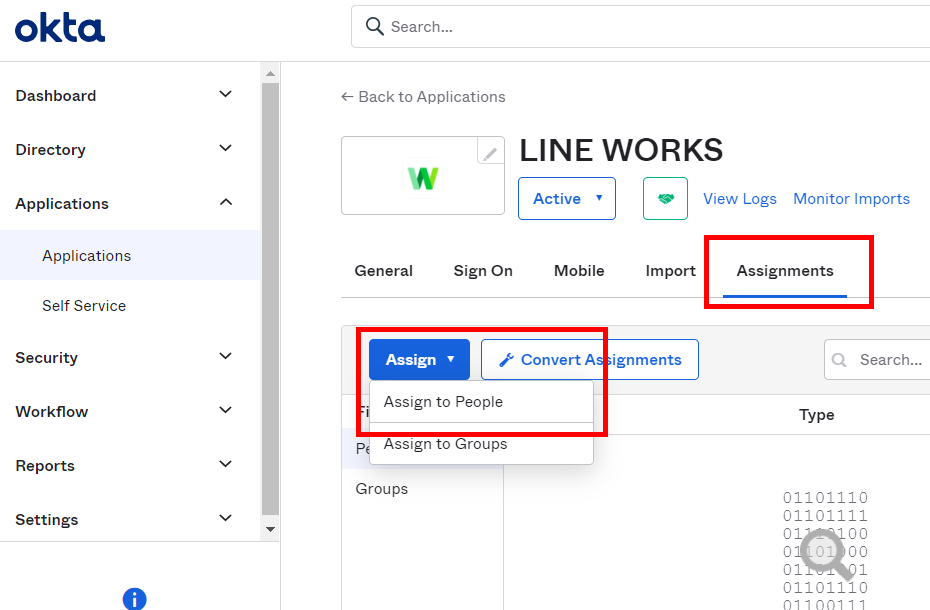
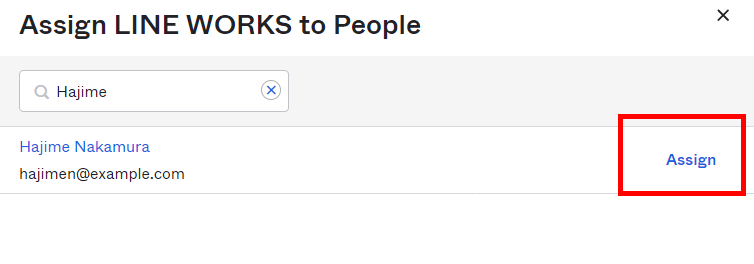
2. LINE WORKS Developer Console の設定
2.1 LINE WORKS の Developer Console にアクセス。
[SSO] のページで [SSO Type] を設定。
SAML を選択
Web Login URL, Logout URL -> 1.8 の手順でメモした URL
Certificate File -> 1.8 の手順でダウンロードした Certificate ファイルの拡張子を .pem に変更してアップロード。
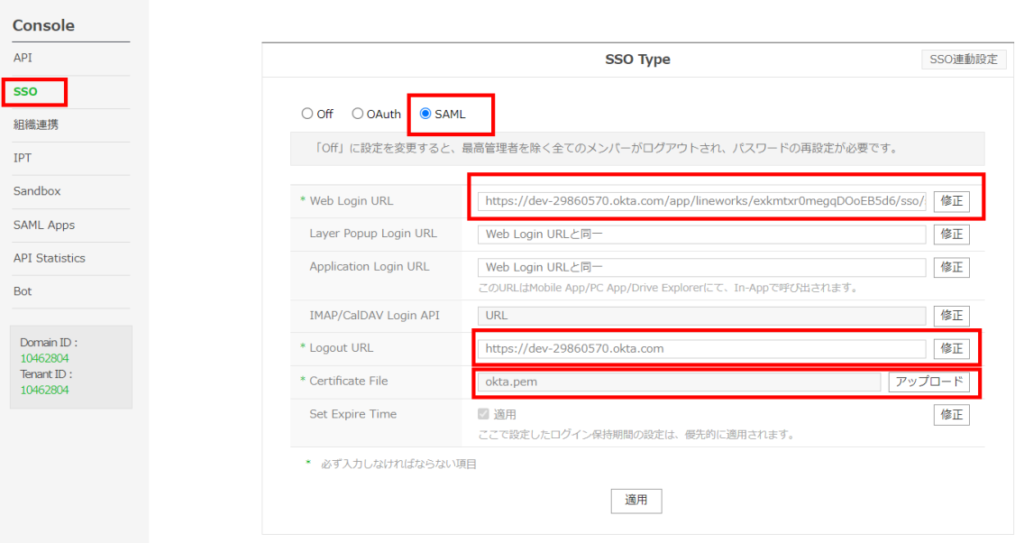
2.2 [適用] ボタンをクリック。
なお、この操作でログイン中のユーザーはログアウトされます。再ログインには Okta での認証が必要となります。
Developer Console のログイン中の管理者は、ログアウトされません。このまま、LINE WORKS ユーザーの External Key の設定作業を行います。
3. LINE WORKS 管理画面の設定
管理画面のメンバー ページでメンバーの修正をクリック。
SSO の設定により [External Key] の入力欄が表示されるようになっています。
ここに、メンバーに紐づく Okta のユーザー名を指定。
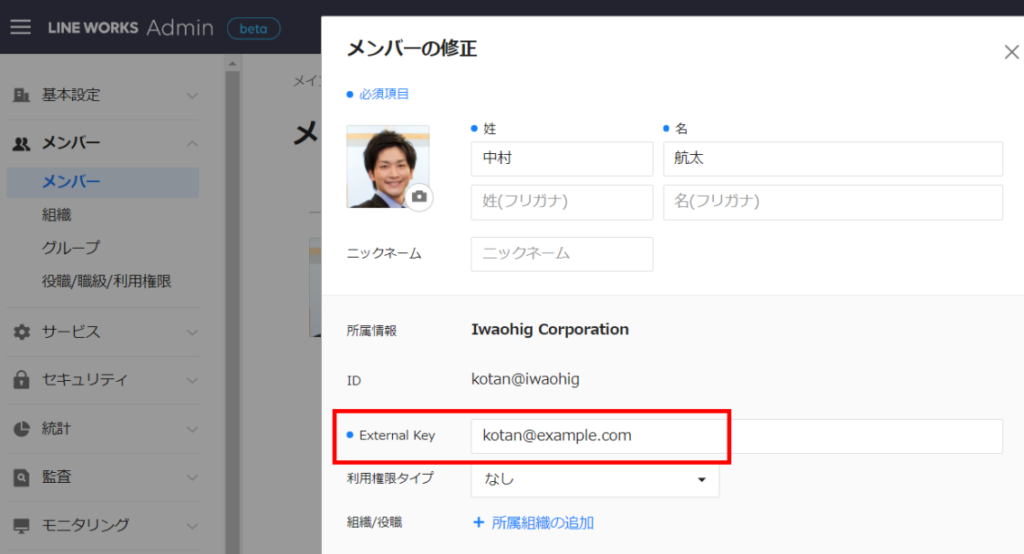
以上で設定は完了です。
- ※ 本掲載記事の内容は投稿当時の情報となり、2022年4月1日に改定された新料金プランとは一部異なる内容を含む場合があります。