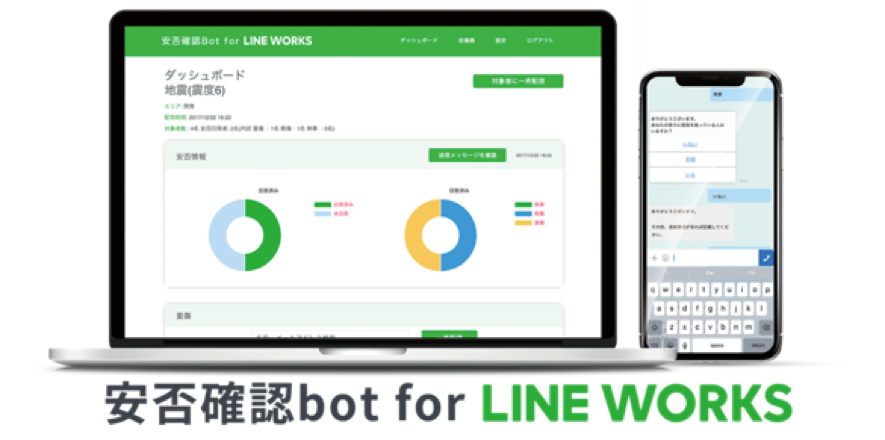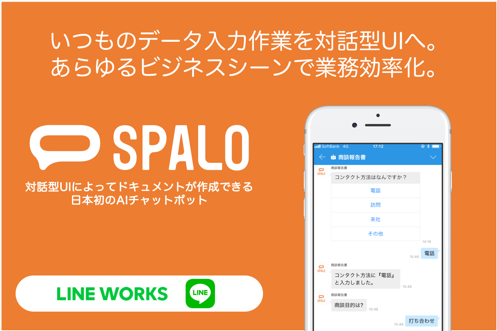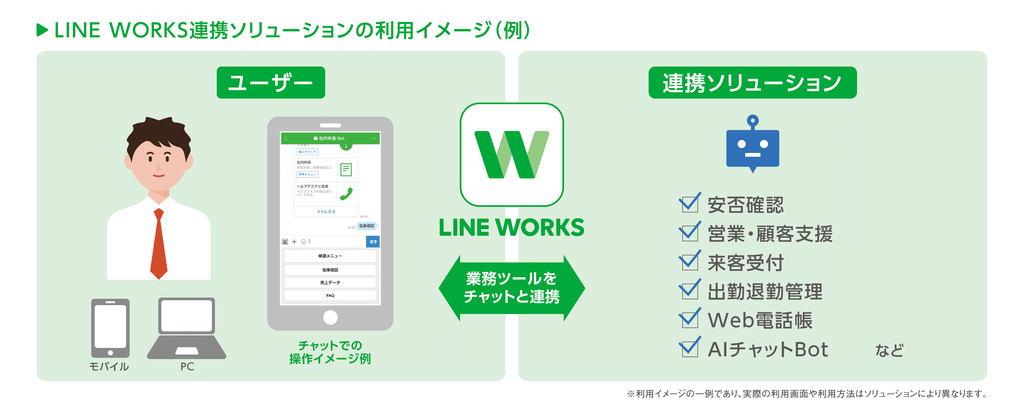こんにちは、マーケティングの長橋です。
LINEの名刺管理アプリの「myBridge」はみなさんお使いでしょうか?
名刺をスマホで撮影するだけで名刺情報を正確にデータ化でき、名刺情報を簡単に検索できたり、スマホでの着信時に名刺情報を表示できたりするという便利なサービスです。そのうえ無料で使えて、SNSで他のユーザーにつながるということもありません。
このたび、myBridgeで取り込んだ名刺データをLINE WORKSにインポートして、LINE WORKSの「アドレス帳」に追加できる機能が加わりました!
今回は、myBridgeから名刺データをLINE WORKSにインポートする方法についてご紹介したいと思います。
myBridgeから名刺データをLINE WORKSにインポートする方法
STEP1. myBridgeから名刺データをxlsファイルにエクスポートする
まず、myBridge側で名刺データをエクスポートする手順を見ていきましょう。
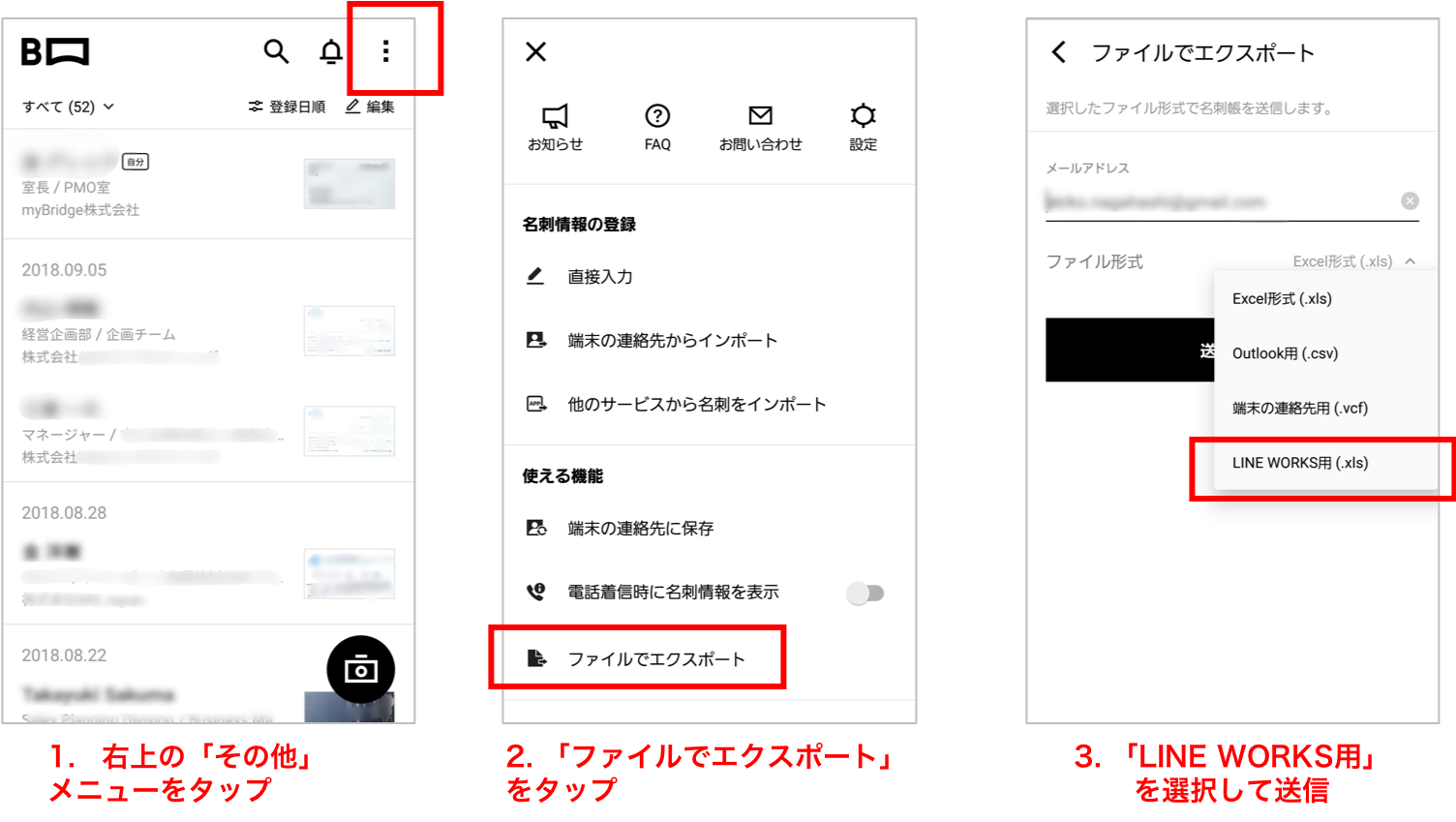
1. myBridgeのアプリ画面の右上の「・・・」ボタンをタップします
2. 「ファイルでエクスポート」をタップします
3. メールアドレスを入力し、「ファイル形式」をタップし、「LINE WORKS用(.xls)」を選択します。入力されたメールアドレスに、エクスポートされた名刺データのxlsファイルが送られます。添付ファイルをPCのドライブに保存してください。
STEP2. xlsファイルをLINE WORKSのアドレス帳にインポートする
続いて、メールで送られてきた名刺データ(xls)をLINE WORKS側で取り込む方法をご説明します。
※連絡先をインポートするには、PCからLINE WORKSのブラウザ版へのアクセスが必要となります。
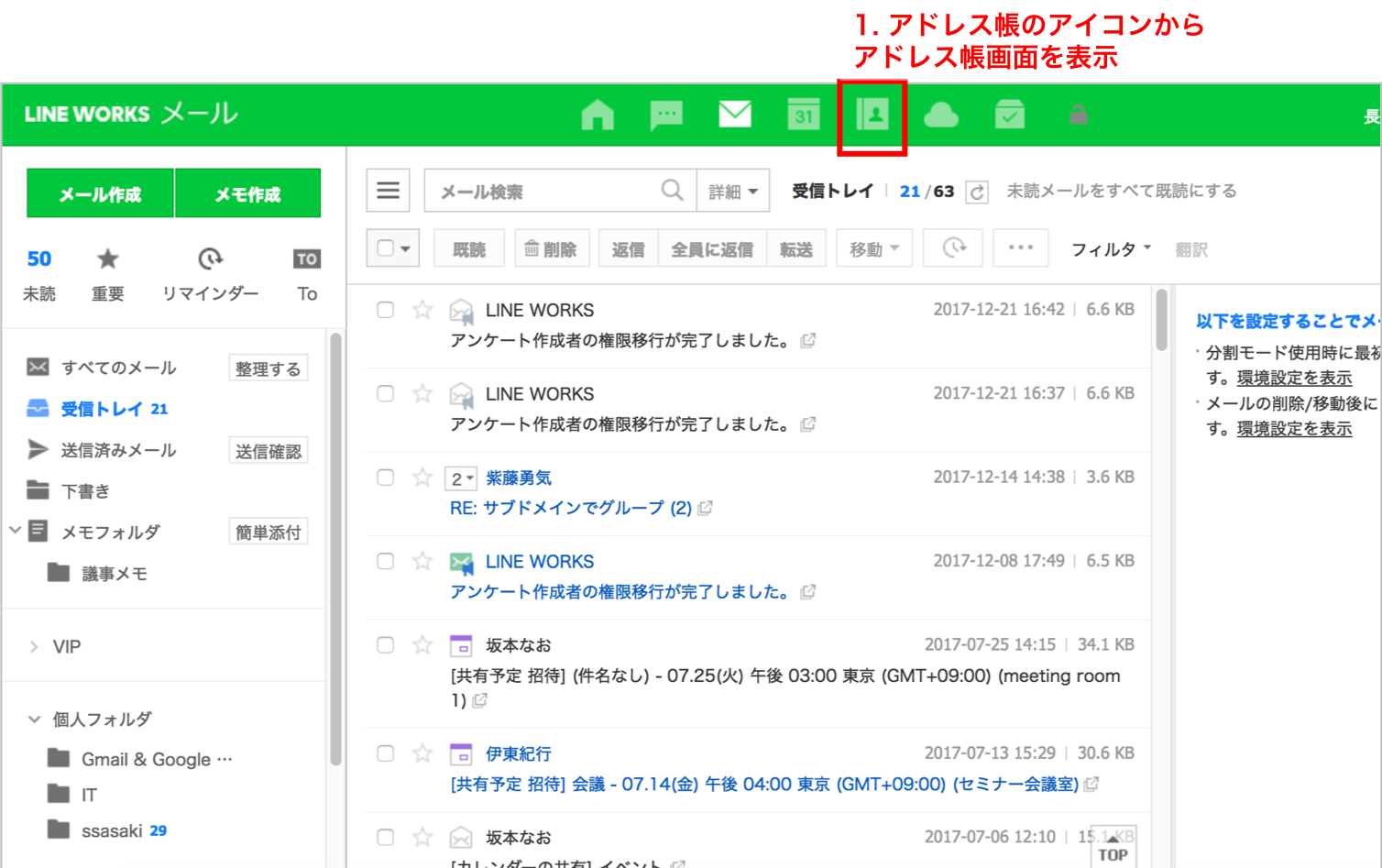
1. LINE WORKSのブラウザ版Myサービスにログインし、上のメニューのアイコンから「アドレス帳」の画面を開きます。
ブラウザからLINE WORKSにログイン
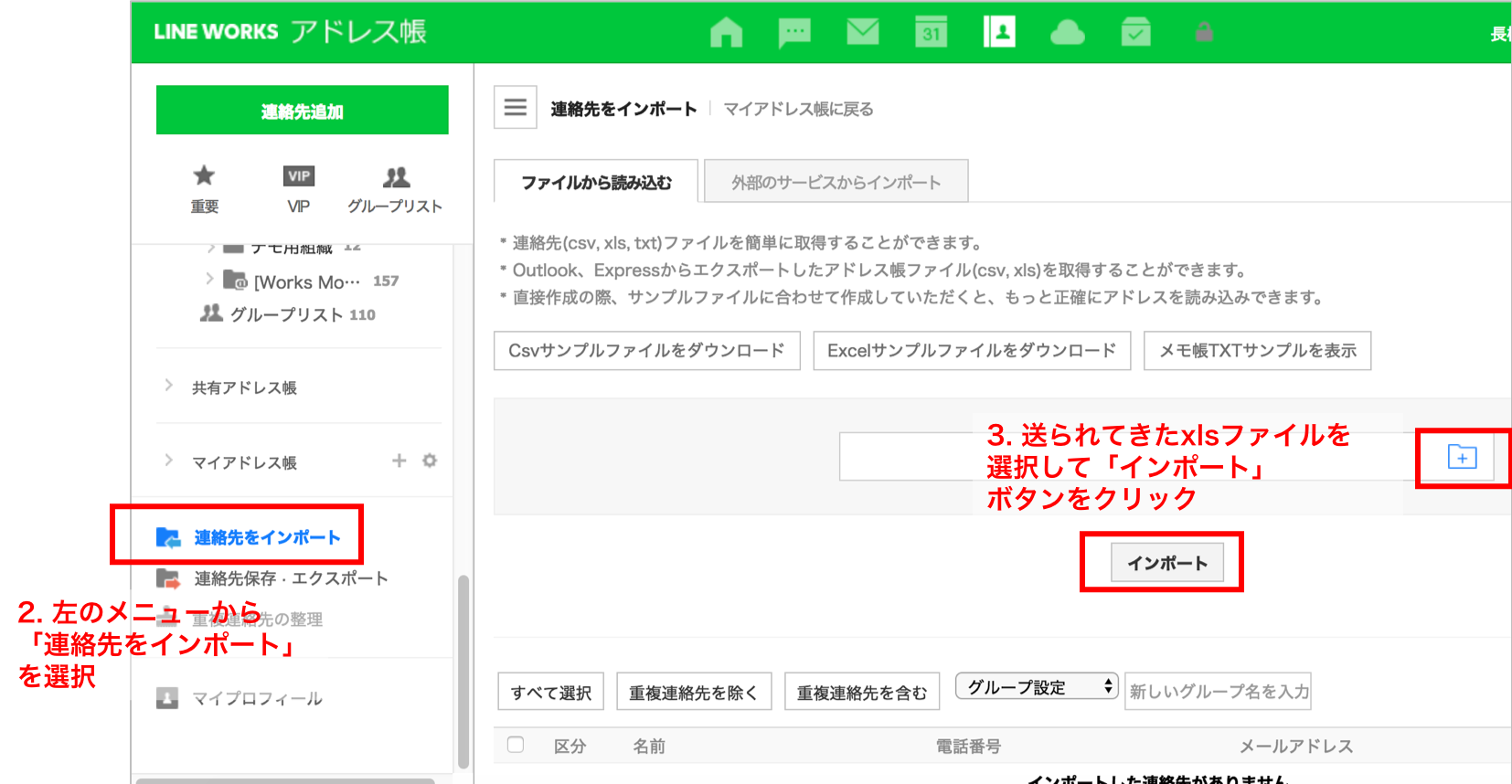
2. 左のメニューから「連絡先をインポート」を選択します。
3. 先ほどメールで送られたきた名刺情報のxlsファイルを選択して、「インポート」ボタンを押します。
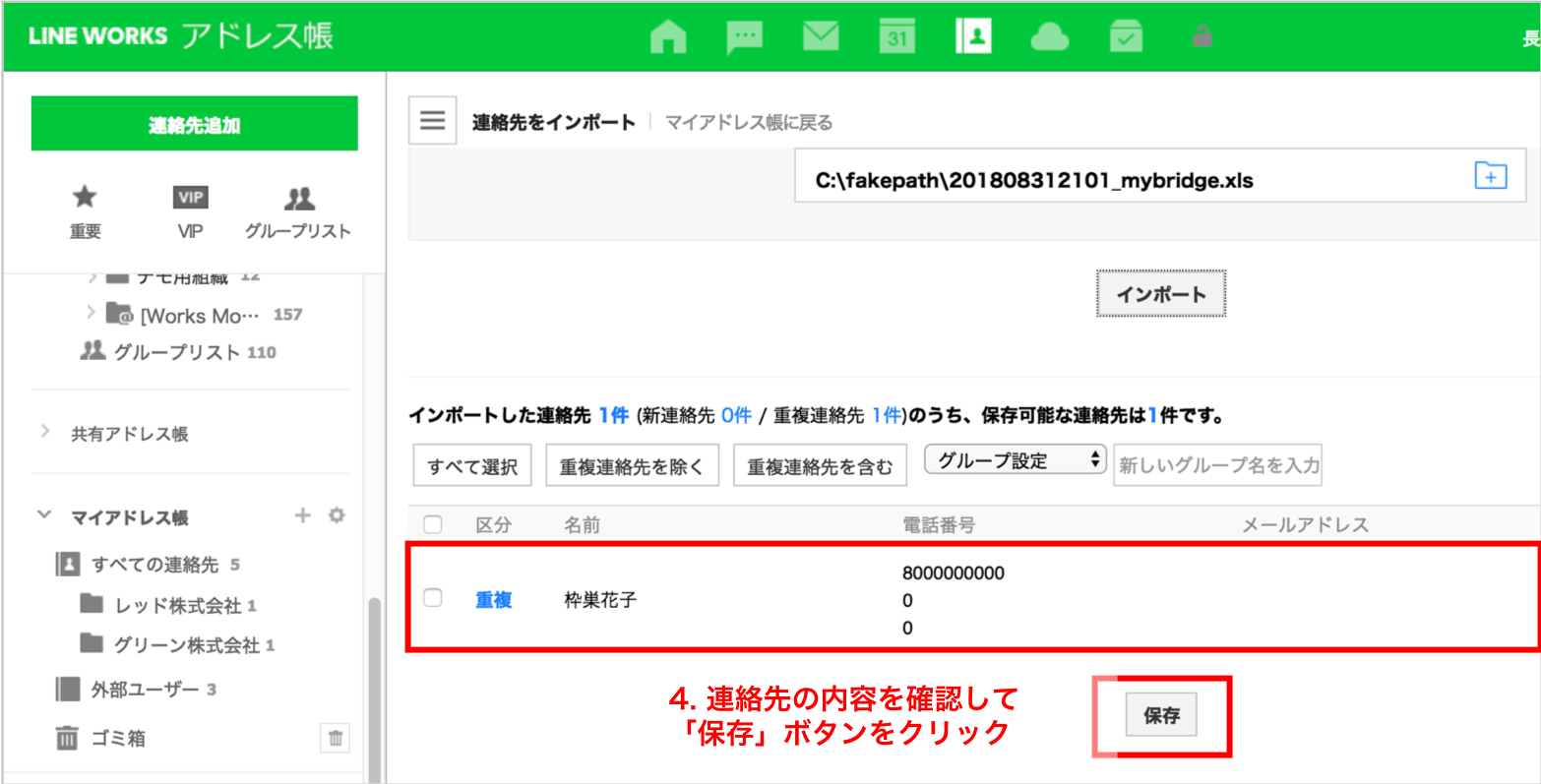
4. 下にmyBridgeの名刺情報が一覧で表示されます。インポートしたい連絡先をチェックして、「保存」ボタンを押します。
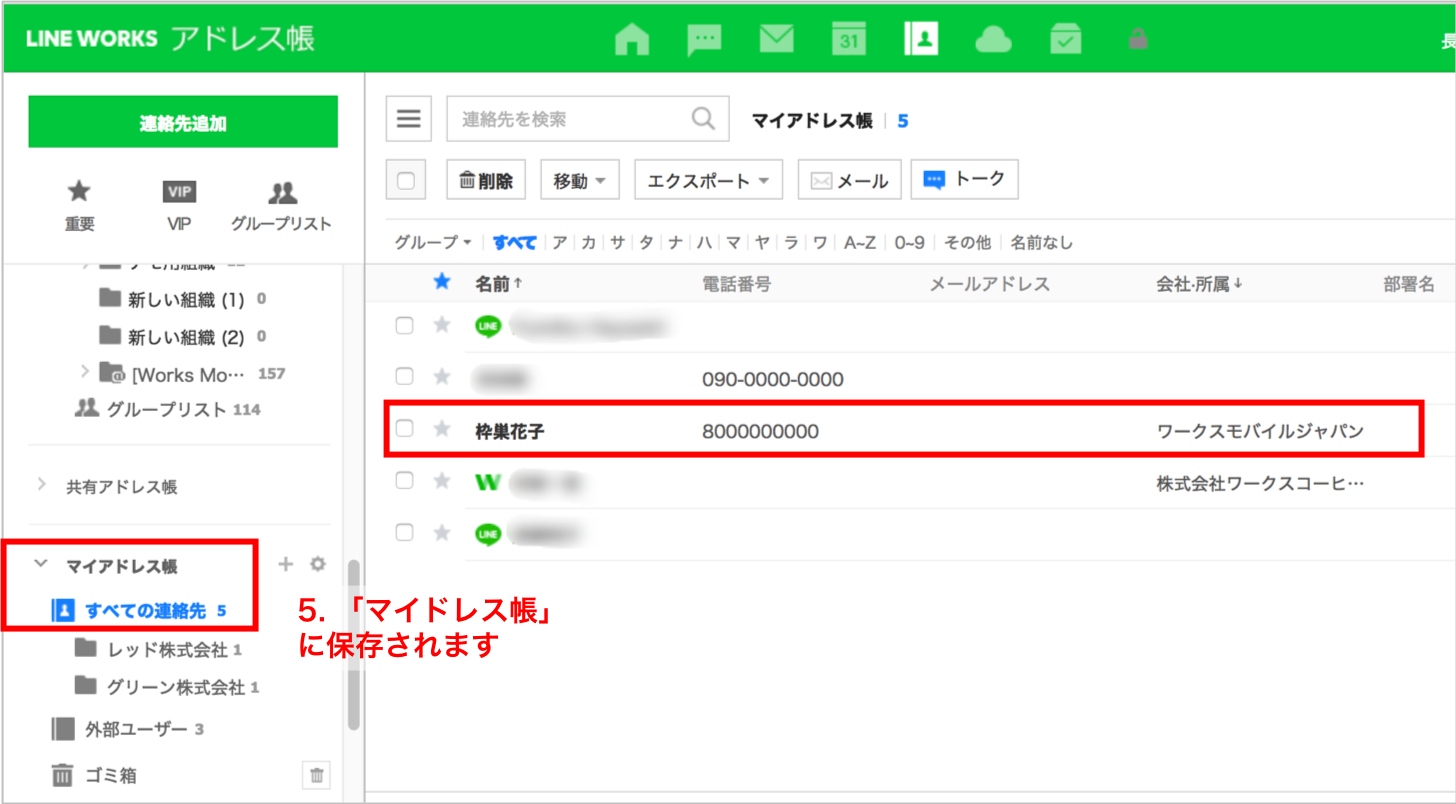
5. 取り込んだ連絡先情報は、「マイアドレス帳」に保存されます。「マイアドレス帳」は、自分だけが見られるアドレス帳です。LINE WORKSのアプリ側でも自動的に同期されます。
知り合った社外の方と連絡を取る際に必要な名刺情報をmyBridgeからLINE WORKSに取り込むことで、アドレス帳の管理をLINE WORKSで一元的に行えるようになります。便利な機能をぜひ使ってみてください!
- ※ 本掲載記事の内容は投稿当時の情報となり、2022年4月1日に改定された新料金プランとは一部異なる内容を含む場合があります。