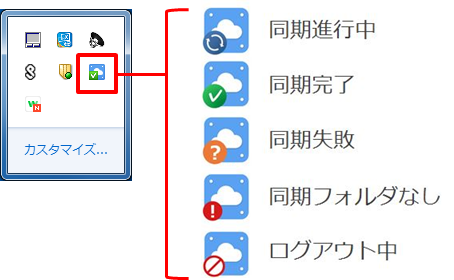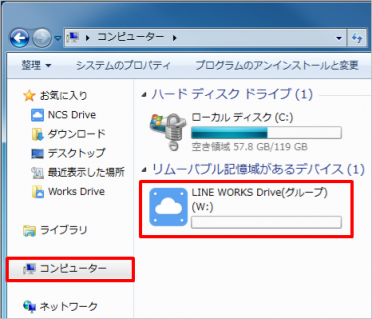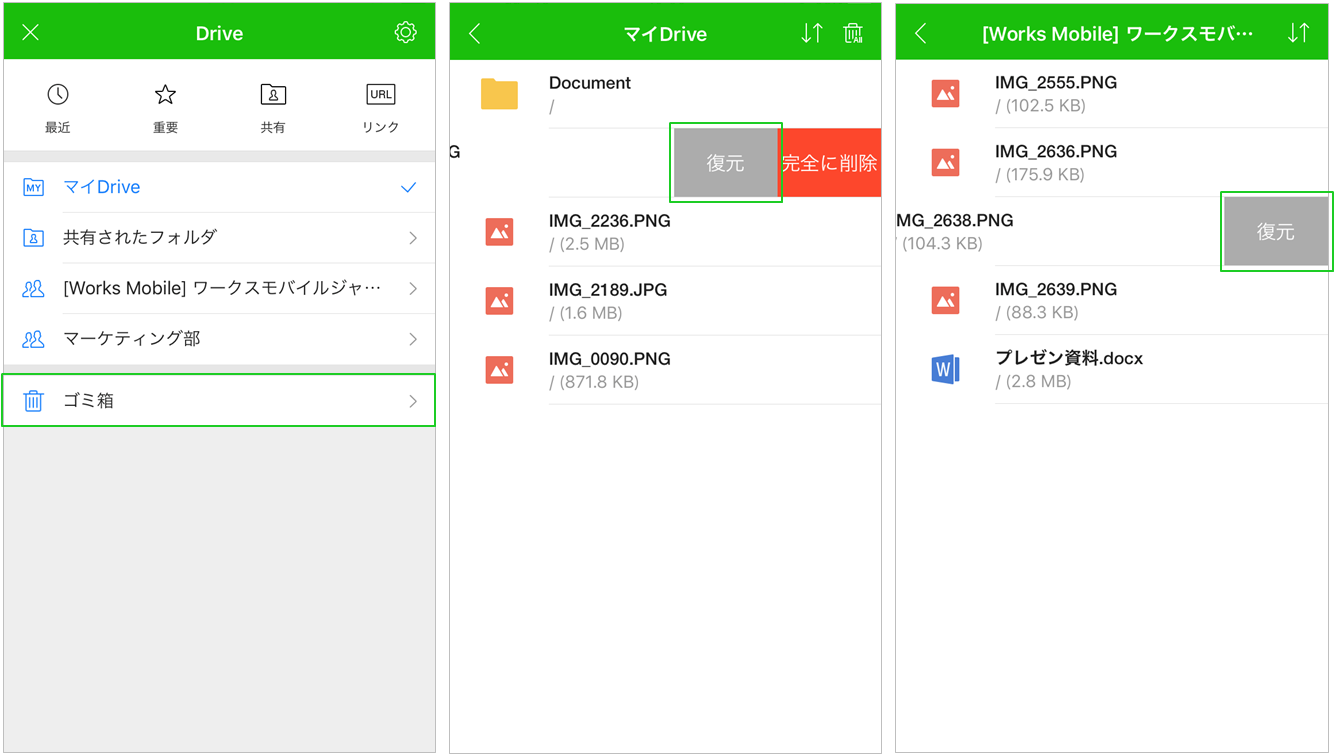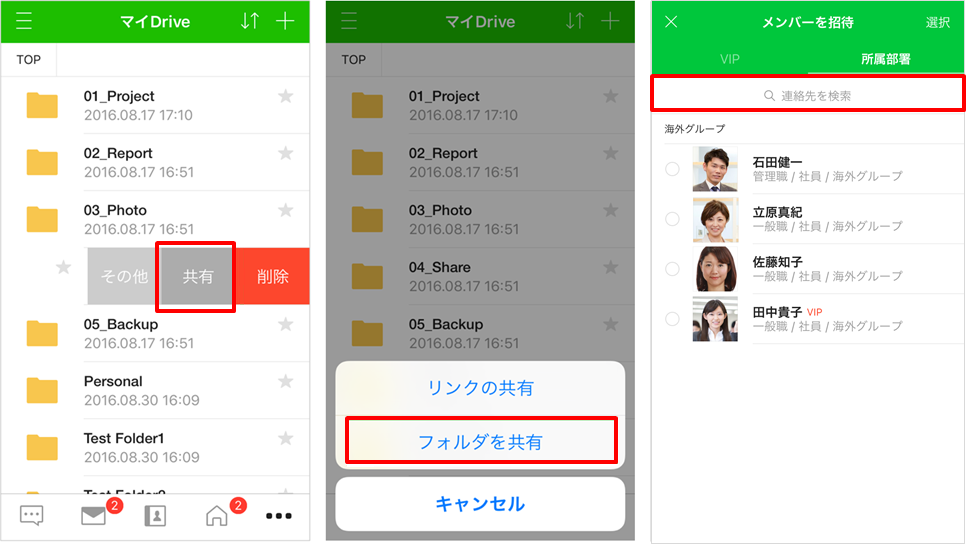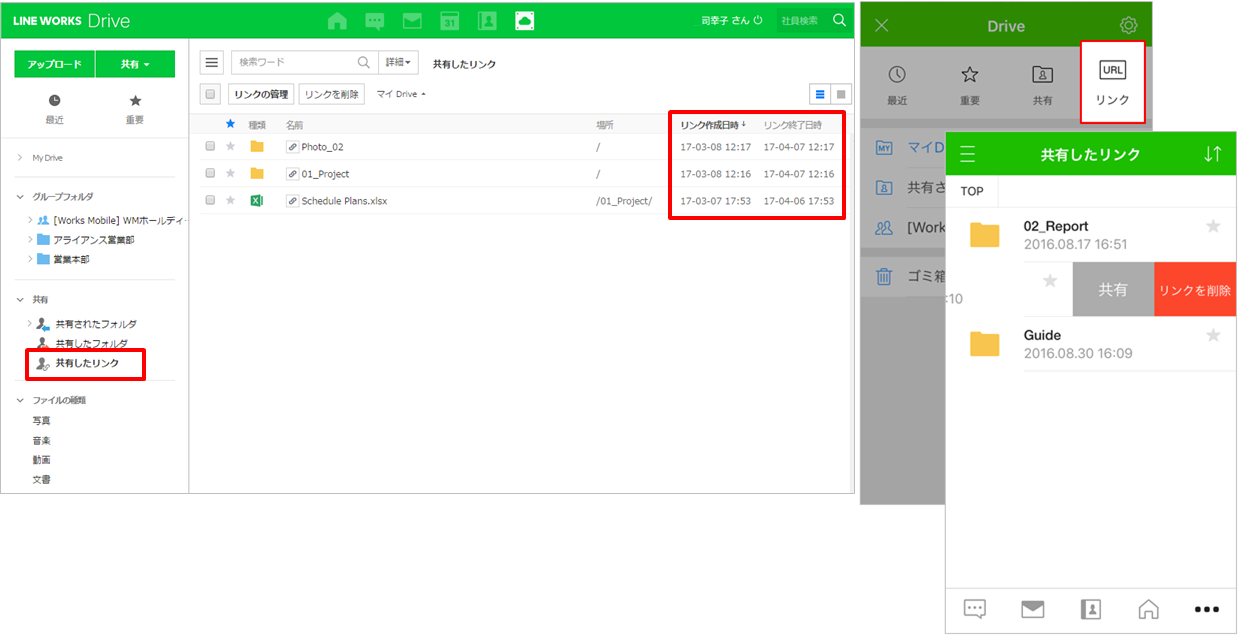PCのファイルをリアルタイムでLINE WORKSのDriveと自動同期できる「Driveエクスプローラー」の機能を紹介します。
「Driveエクスプローラー」は、ブラウザのDrive画面を開かなくてもPCのWorks Driveフォルダでクラウド上のデータを手軽に管理できるツールです。同期設定をしておくことで、PCで編集したファイルがすぐにクラウドに保存されるため、都度アップロードの作業を行う必要がありません。最新版のデータをブラウザやモバイルアプリで簡単に確認することができます。
こんなときに便利!
- PCで編集したファイルや、PCに保管しているファイルを外から確認したい
- 同僚とDriveで共有しているファイルを編集する際に、ブラウザでダウンロードして作業してから再度アップロードするのは面倒だ。
1. 同期の方法
「Driveエクスプローラー」をインストールして、同期設定のポップアップ画面で同期するフォルダとローカルPCの保存場所を設定します。自分のLINE WORKS Driveのファイル/フォルダはすべて同期することができ、特定のフォルダのみを選択して同期することもできます。
また、自分のDriveのファイルだけでなく、共有されたフォルダも同期することができるので、頻繁に開いたり編集するファイルがあれば、同期機能を活用してみましょう。
同期するフォルダや共有フォルダの保存先を変更するには、「同期フォルダの選択」(Mac版では「Macフォルダの選択」)で [変更] をクリックして、好きなフォルダに変更できます。
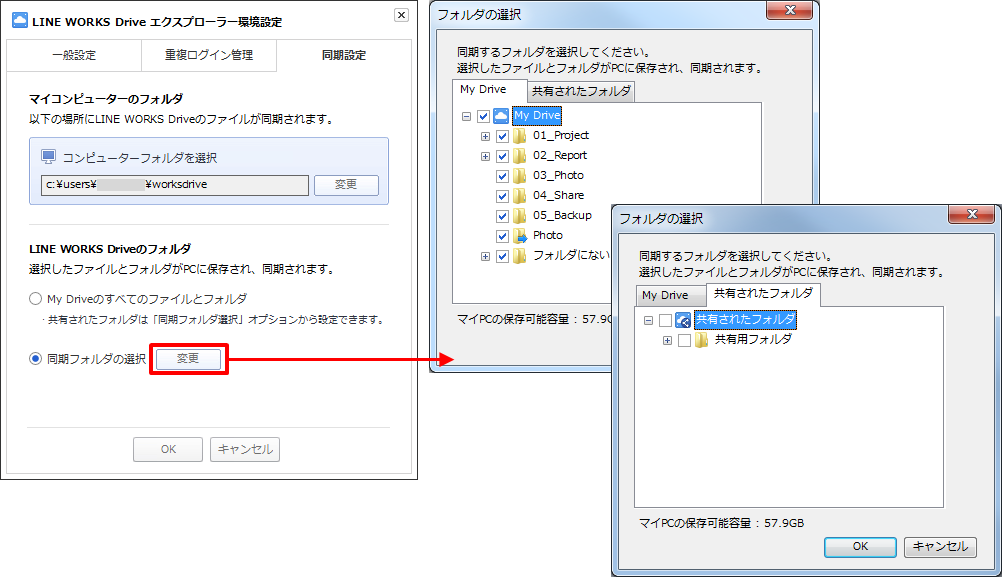
[ヘルプ:Driveエクスプローラーのインストールと同期設定(Windows)]
[ヘルプ:Driveエクスプローラーのインストールと同期設定(Mac)]
[ポイント]
同期の進行状態はアイコンで確認できます。
2. 同期したフォルダの確認
[Windowsの場合]
同期設定されたファイルは、システムトレイのアイコンでメニューを開いて[Drive 同期化フォルダを開く]を選択するか、エクスプローラーの「お気に入り」下位にある「Works Drive」フォルダを選択すると確認できます。
同期フォルダ内のファイルは更新されるとすぐにクラウドにアップロードされ、また同期フォルダにファイルを追加した場合もすぐにアップロードされます。Works Driveを手軽なバックアップ方法として利用できます。
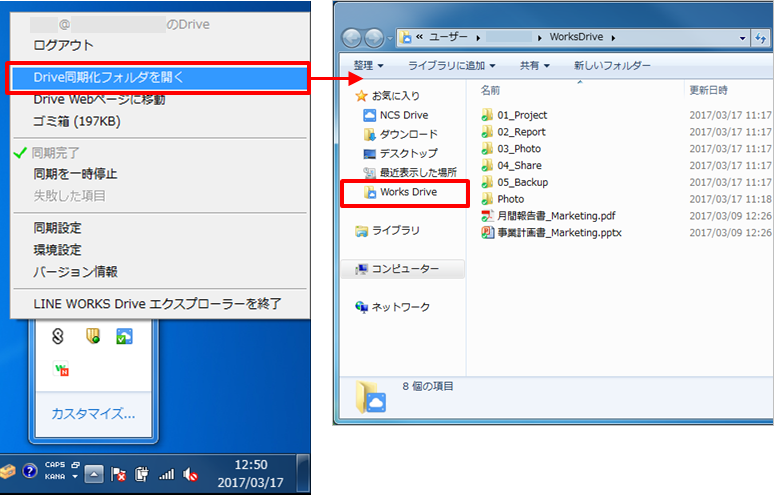
[ポイント]
会社フォルダおよびグループフォルダは、エクスプローラーの「コンピューター」に生成される「LINE WORKS Drive(グループ)(W:)」で確認できます。
[Macの場合]
Mac側の同期フォルダを確認する場合は、Macの画面右上のメニューバーにあるDriveエクスプローラーのアイコンをクリック >[Drive同期化フォルダを開く]をクリックします。
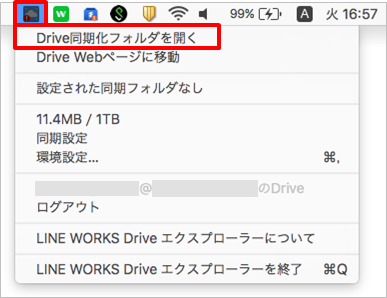
Mac側の同期フォルダ
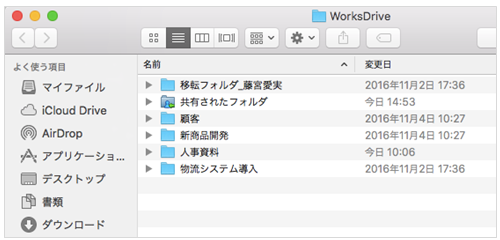
3. 「自動ログアウト」「重複ログイン制限」
Drive エクスプローラーでは、フォルダ/ファイルを保護するためのセキュリティ機能が提供されています。
「自動ログアウト設定」は、10分以上マウスまたはキーボード操作がない場合にDrive エクスプローラーを自動でログアウトし、離席中に誰かがPCを操作してデータが流出することを防ぐための機能です。
また、Drive エクスプローラーは最大で3台のPCに同じアカウントでログインできますが、「重複ログインを制限する」と、設定したPC以外でのDrive エクスプローラーから自動ログアウトされます。1台のPCでのみ作業して、他のPCからのアクセスを禁止したい場合は重複ログイン制限機能をご利用ください。
「Driveエクスプローラー」を活用すれば、いつでもどこでも資料の管理が簡単に!
業務を効率的に進めてみてください。