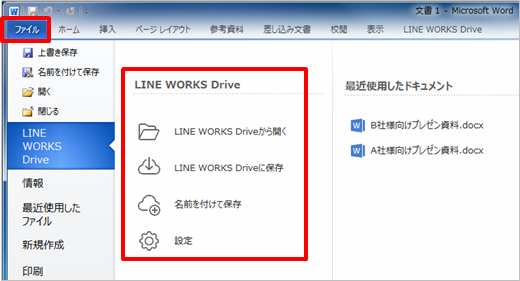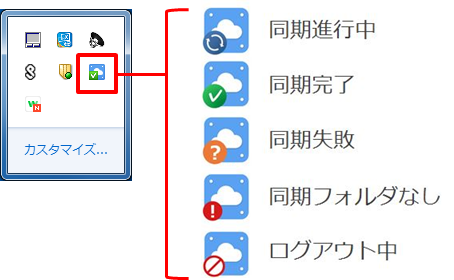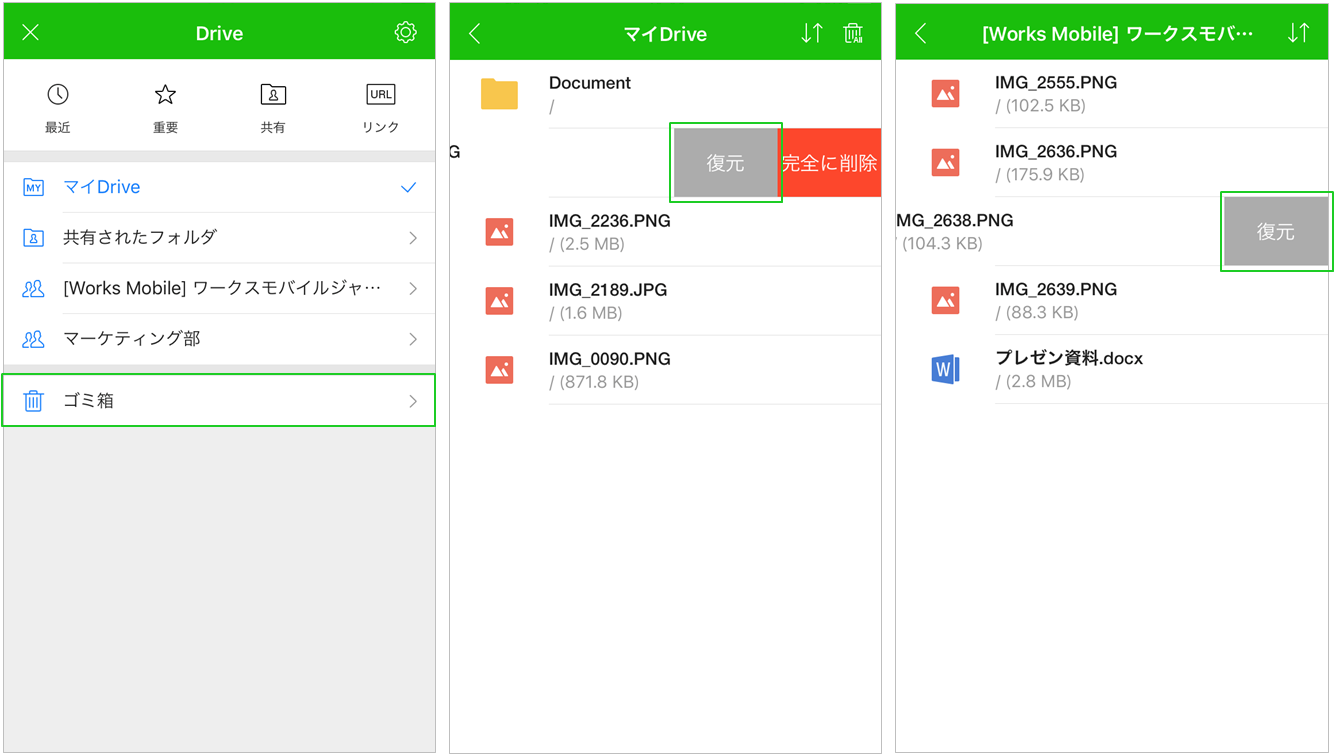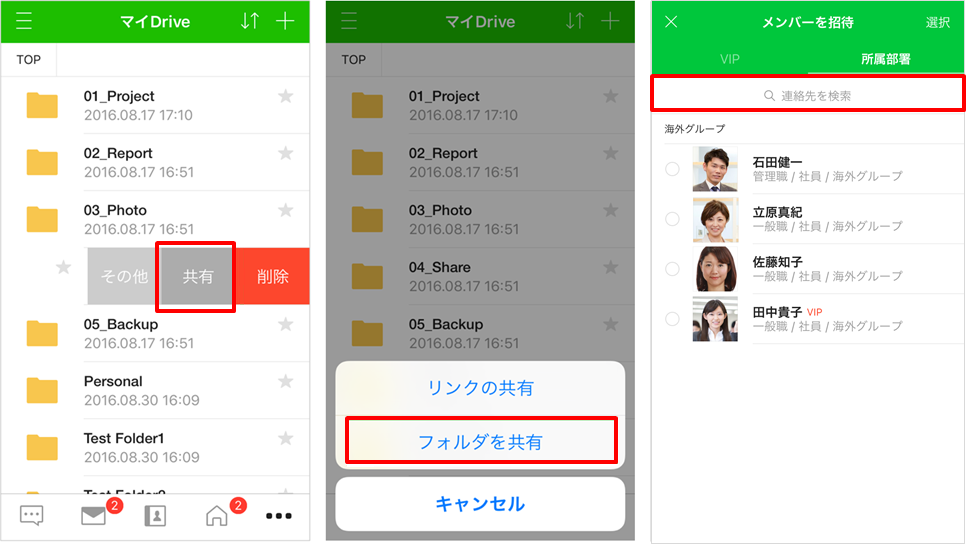[注意]
Drive上でOfficeファイルを直接編集・保存する機能は、Windowsのみ対応しています。Macおよびモバイルには対応しておりません。
こんな悩みを解決!
- DriveにアップロードしたOfficeファイルを、Word/Excel/PowerPointから直接開いて編集したい
- 編集したOfficeファイルを保存した後、もう一度Driveにアップロードするのが面倒
通常、Driveに保存されたファイルを編集・更新するには、一度ローカルPCにダウンロードし、編集後、再度Driveにアップロードします。
しかし、大量のファイルを編集・更新する必要があると、最新ファイルをDriveにアップデートする操作を繰り返すのはとても大変ですよね。
また、Drive上のWord/Excel/PowerPointファイルを複数ユーザーで共有している場合、アップロードのタイミングが重なると、間違って片方のユーザーの編集内容が反映されなかった…なんてことが発生するかもしれません。
そんなことが起こらないように、LINE WORKSでは「Officeプラグイン」機能によって、Driveに保存されたWord/Excel/PowerPointファイルを直接開いて編集し、そのままDriveに保存することができます。
Officeプラグインは、Driveに保存されたOfficeファイルをMicrosoft Officeで簡単に操作できるツールです。
Word/Excel/PowerPointを起動すると、LINE WORKS Driveオプションが追加されて、まるでローカルにあるファイルを編集する感覚でDriveのOfficeファイルを編集して保存できます。
これでDriveからのダウンロード/アップロードの手間がなくなり、作業の時短につながります!
[ポイント]
Officeプラグイン機能は、「Driveエクスプローラー」をインストールすると利用できます。
ヘルプ:Driveエクスプローラーのインストールと同期設定(Windows)
1. DriveにあるOfficeファイルを開く
Driveエクスプローラーをインストールすると、Word/Excel/PowerPoint上部のリボンに[LINE WORKS Drive]タブが表示されます。このタブで[Driveから開く]をクリックすると、[LINE WORKS Drive]の[開く]画面が表示され、Driveに保存されているOfficeファイルを選択して開くことができます。
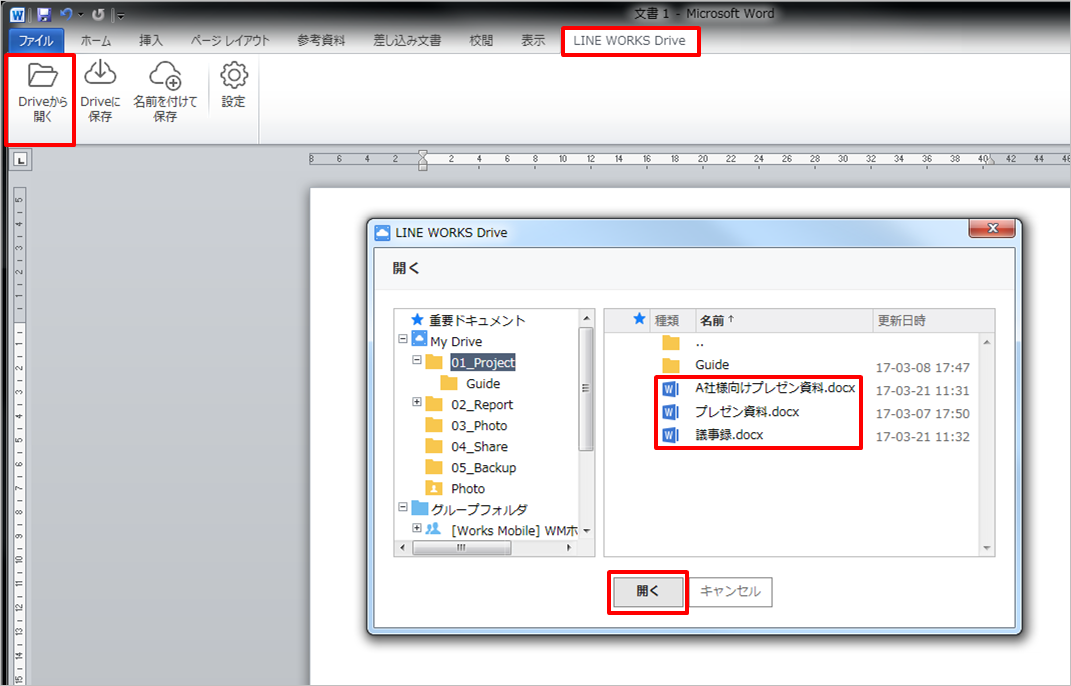
[ポイント]
- [Driveから開く]をクリックするときLINE WORKSにログインしていない場合、ログイン画面が表示されます。LINE WORKSにログイン後、[LINE WORKS Drive]の[開く]画面が表示されます。
- 「Officeプラグイン」を利用するにはLINE WORKSにログインする必要があります。一度ログインすると、次回Microsoft Officeから[LINE WORKS Drive]でDriveから開く/保存を実行すると、前回ログインしたユーザーIDのDriveの内容が表示されます。
- [Driveから開く]を実行したMicrosoft Officeで作成したOfficeファイルのみが選択できます。(例:Wordで[LINE WORKS Drive]>[Driveから開く]を実行すると、docxおよびdocファイルのみ表示されます)
- Microsoft Officeの[ファイル]メニューでも[LINE WORKS Drive]オプションが追加されて操作できます。
2. 編集したOfficeファイルを直接Driveに保存する
Driveから開いたOfficeファイルを編集した後に、[Driveに保存]をクリックすると、[アップロード中]画面が表示されてDrive上のファイルが上書き保存されます。
別のファイルとして保存したい場合は[名前を付けて保存]をクリックしてファイル名を入力してください。
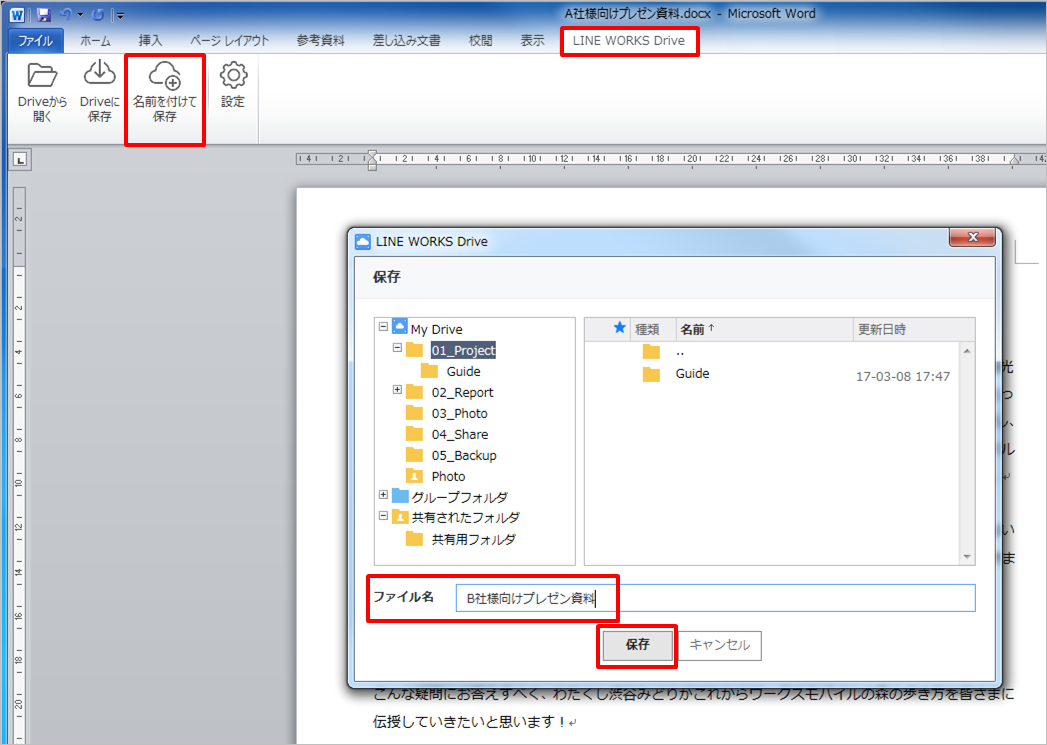
Driveでは、上書き保存したファイルは更新されて、名前を付けて保存したファイルが新しく作成されます。
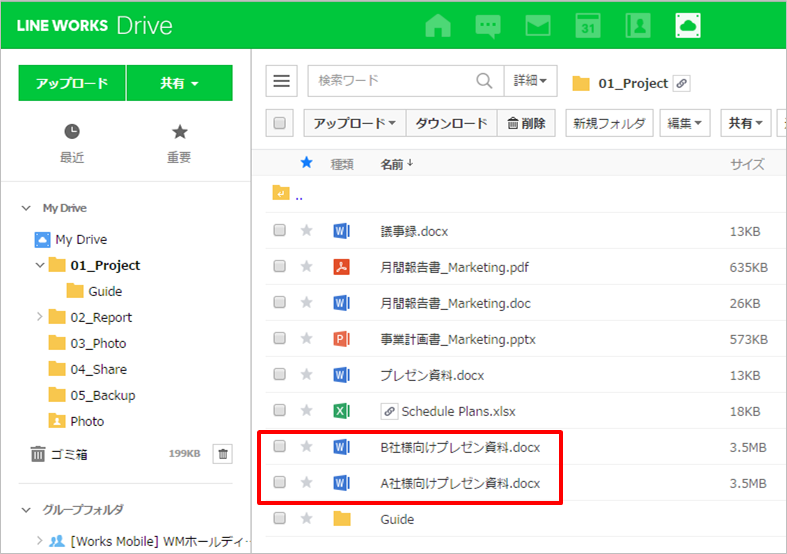
3. 自動ログインでOfficeプラグインをより便利に
通常、PCを起動するたびにMicrosoft Officeで[LINE WORKS Drive]の操作を行うと、
LINE WORKSへのログインが必要になります。
自動ログイン機能を設定しておくと、PCを起動するたびにLINE WORKSへのログインすることなく、Microsoft OfficeでいつでもDriveに保存されているファイルを開いて編集し、Driveに保存することができます。
自動ログインの設定は、[LINE WORKS Drive]>[設定]をクリックし、[自動ログイン]にチェックを入れてください。
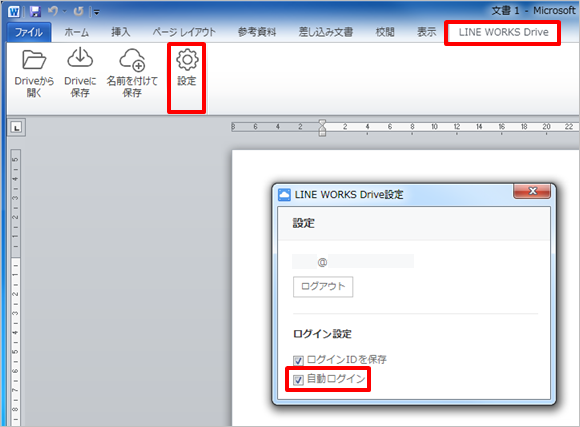
[注意]
1台のPCを複数の人が使用する共用PCの場合には注意が必要です。
Microsoft Officeを起動した際に、最初にログインしたユーザーIDのDriveの内容が表示されます。別のユーザーIDのDriveを利用する場合は[設定]画面で[ログアウト]をクリックし、改めてLINE WORKSにログインしてください。
Officeプラグインを活用することで、文書作業が便利になり、業務の効率もアップします。