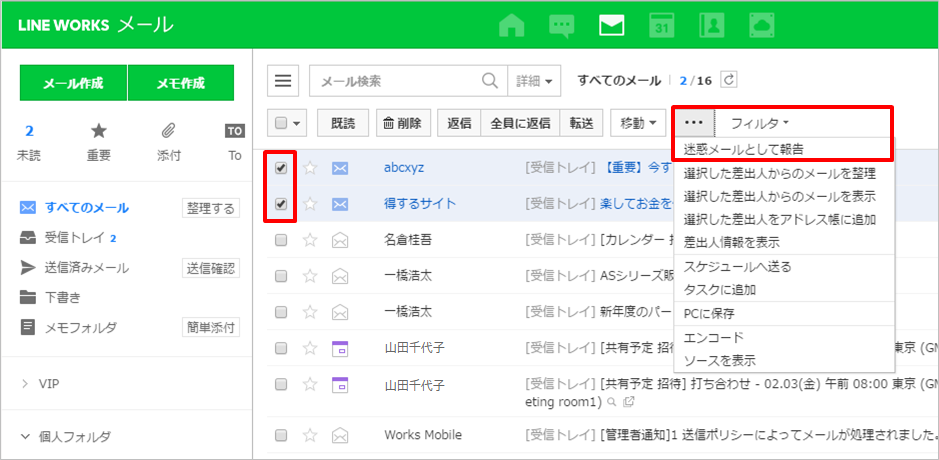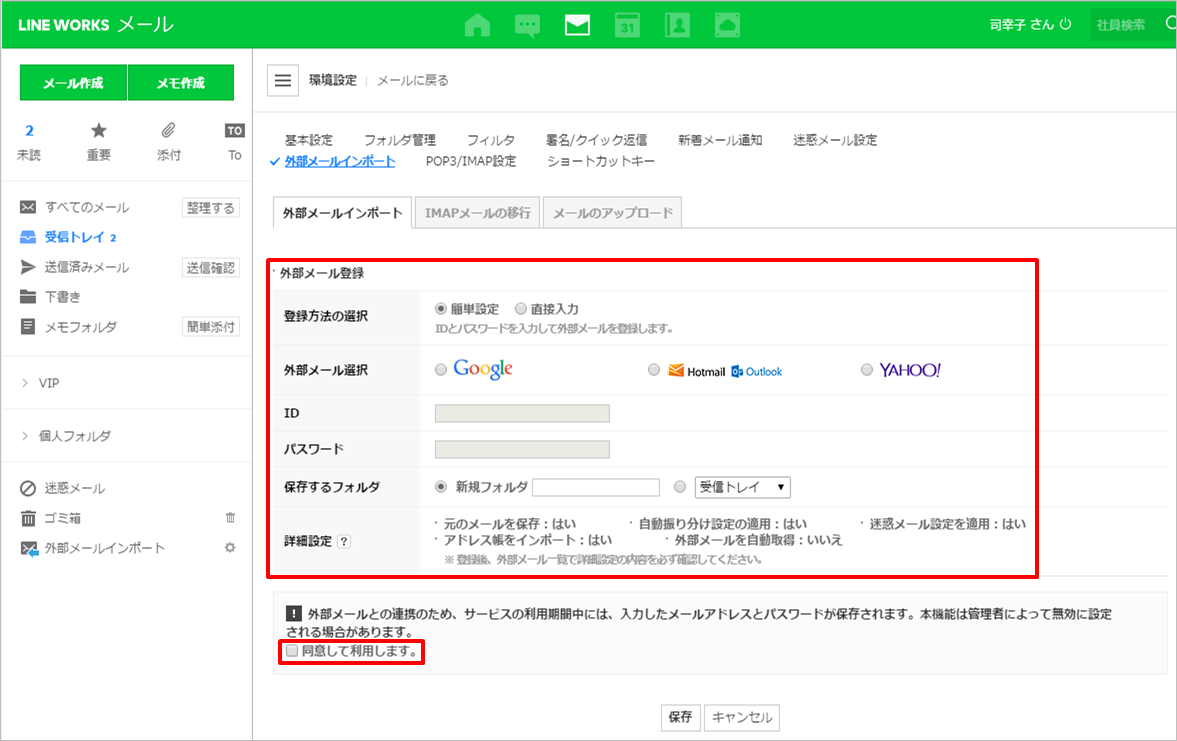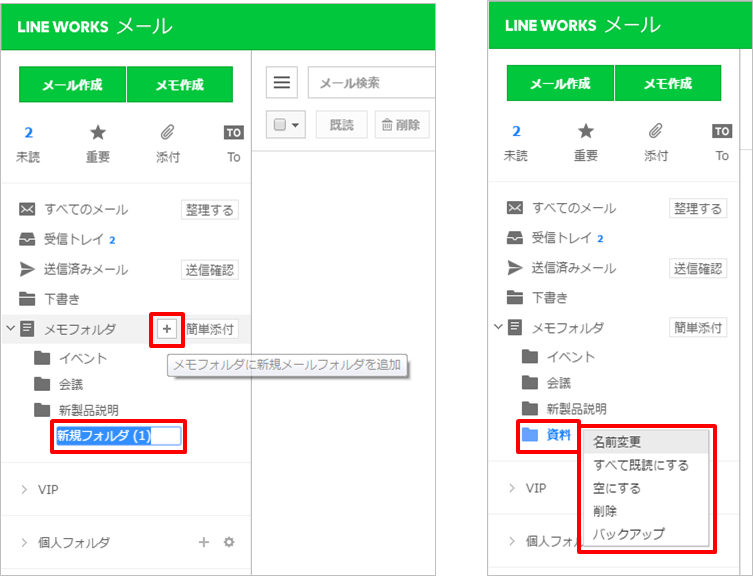LINE WORKSメールのフィルタ機能を使い、受信したメールを適切なフォルダに自動で振り分けます。
チームメンバーからメールに添付されて送られてきた業務関連ファイル、取引先からの重要なメール、現在進行中のプロジェクト関連メール、不要な広告メール・・・、仕事をしていると、毎日、何十通ものメールが送られてきます。
しかし、これらメールをひとつひとつメールフォルダに整理していると、それだけで膨大な時間がかかってしまいます。とはいえ、メールを整理することは仕事をする上で、非常に重要です。なぜなら、受信したメールがきれいに分類されていれば、メールを見落とすことで発生する業務のミスが減り、目的のメールがすぐに見つかるようになるため、業務効率が上がるからです。
それでは、どうすれば時間をかけずにメールを整理することができるのでしょうか?
LINE WORKSメールのフィルタ機能を使えば、時間をかけずに、そして簡単にメールを整理することができるのです。
1. 環境設定でフィルタを設定する
LINE WORKSメールのフィルタは、ブラウザ版LINE WORKSの環境設定で設定します。
[環境設定]>[フィルタ]を開いて、[フィルタを追加]をクリックします。
または、[個人フォルダ]を指して[フォルダ管理]アイコンをクリックすると[環境設定]が表示されます。
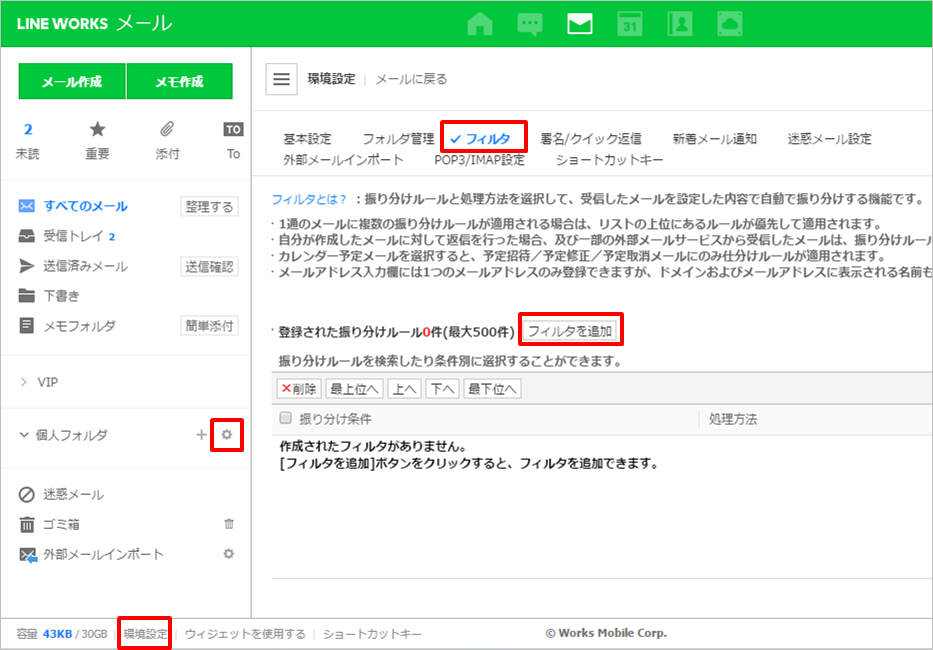
2. メールの振り分け(フィルタ)条件を設定する
[フィルタを追加]をクリックするとメールを振り分けるための条件を設定する画面が表示されます。
左側の[+]をクリックすると、メールの差出人(From)、宛先(To)、CC、メール件名、メール本文等の条件を細かく指定することができます。添付ファイルのあるメール、自分が差出人のメールに対して返信されたメール(自分宛メールに返信)、カレンダーからの通知メール(カレンダー予定メール)もフィルタの条件として設定できます。
[TIPS]
フィルタ条件にメールアドレスを入力する際、メールアドレスや氏名の最初の2文字を入力するとサジェスト機能で候補が表示されるため、メールアドレス全体やフルネームを入力しなくてもメンバーを指定できます。
また、入力フィールドの右側にある[アドレス帳]をクリックすれば、組織図からメンバーを探して選択することができます。
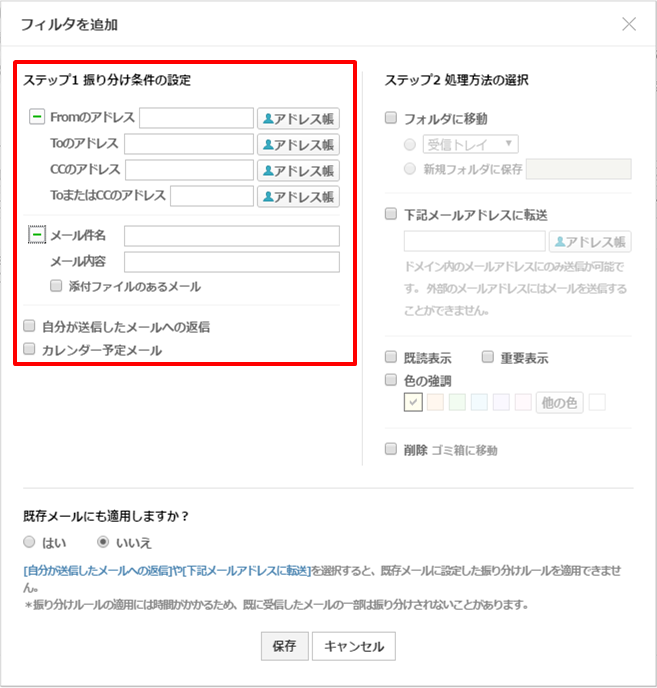
3. メールを振り分けるための移動先フォルダを指定する
受信したメールを設定した条件によってフィルタし、指定したフォルダに自動的に移動(振り分け)します。
またメールを振り分けたときの処理として、自動で既読表示、重要表示、ハイライト(色の強調)、削除処理されるように、オプションを選択できます。
ハイライト処理を選択すると、メール一覧で該当するメールに背景色が入るため、一目で見分けがつくようになり便利です。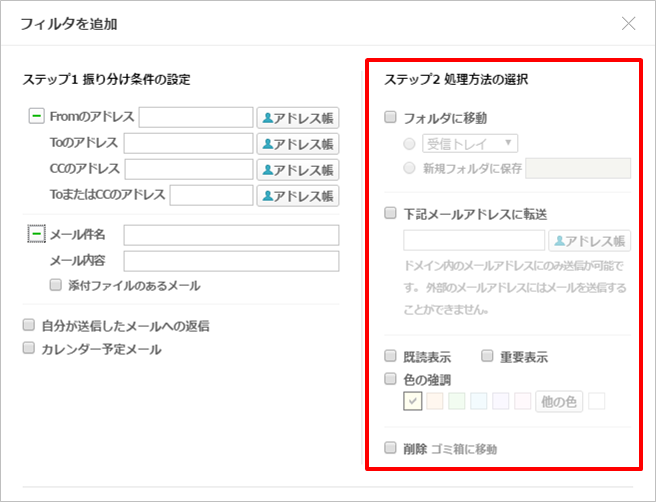
4. 設定したフィルタを適用するメールを指定する
設定した振り分け(フィルタ)の条件を既存のメールにも適用するのか、フィルタ登録以降の新着メールのみに適用するのかを選択します。
既存のメールにも適用する場合は、[はい]にチェックを入れてフィルタ設定を保存します。設定の保存後に、既存のメールフォルダにあるメールは、フィルタの条件によって指定されたフォルダに振り分けられます。
今まで受信トレイにあったメールは、指定したフォルダに移動されるので、移動先のフォルダを確認してください。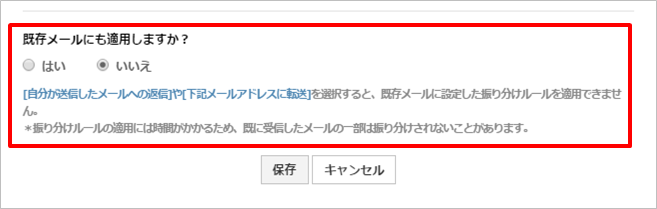
例として、 ABC@worksmobile.comから受信するすべてのメールを振り分けて、受信と同時にメモフォルダに移動する方法を見てみましょう。
また、振り分けた時の処理としてハイライト(色の強調)表示されるように設定します。
- ① [個人フォルダ]横の歯車のアイコン(フォルダ管理)をクリックして、[環境設定]に
移動する。または、ページ下の[環境設定]をクリックする。- ② フィルタを選択する。
- ③ フィルタを追加をクリックする。
- ④ Fromのアドレスに自動振り分けを適用するアドレス ABC@worksmobile.com を
入力する。- ⑤ 移動先のフォルダとしてメモフォルダを選択する。
- ⑥ ハイライトする色を選択する。
- ⑦ [保存]をクリックして設定を完了する。
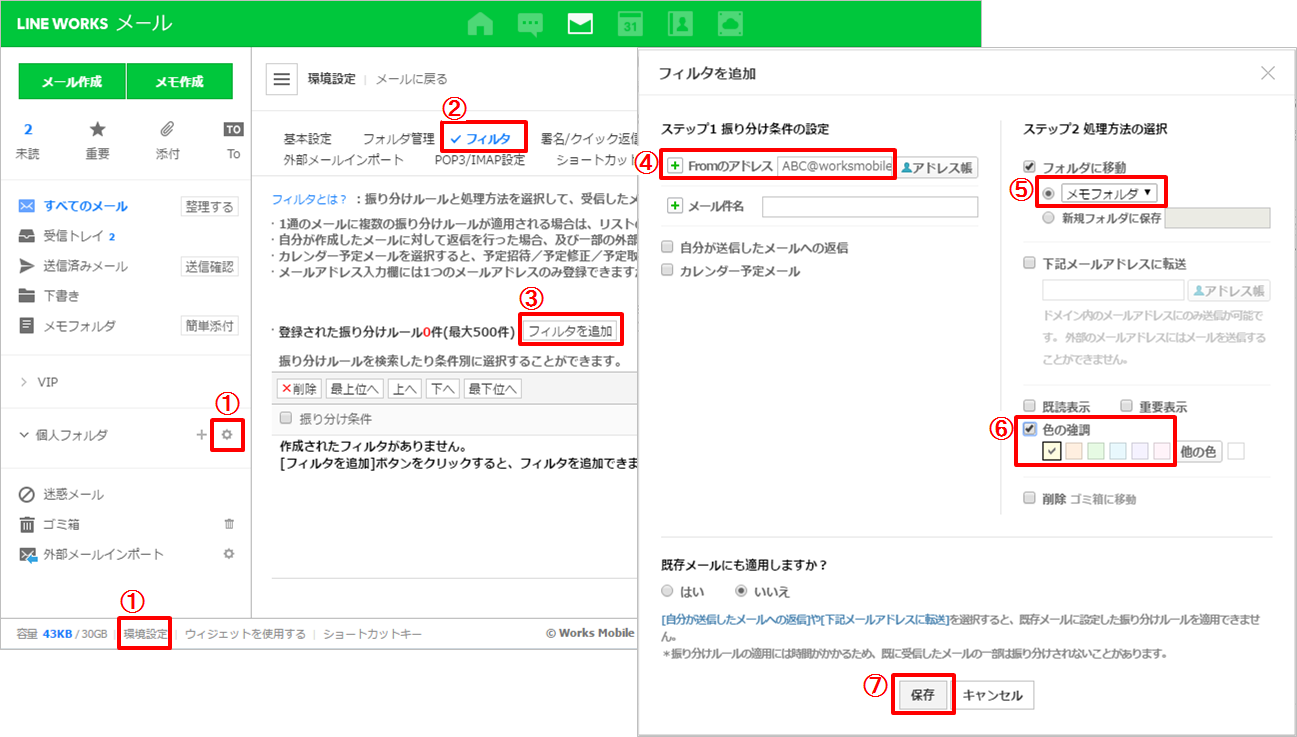
すると、ABC@worksmobile.com から受信したメールが自動でメモフォルダに移動され、リストでは背景色がハイライトされて表示されます。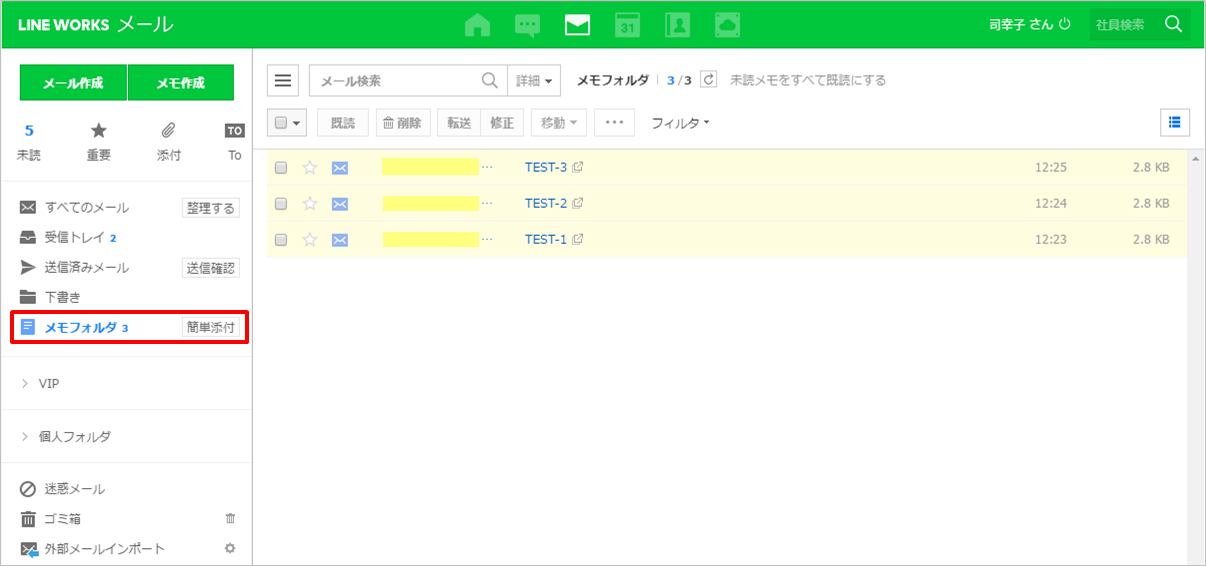
5. フィルタの優先順位を設定する
メールを効率的に整理するためには、さまざまな条件のフィルタを複数作成する必要があります。この場合、複数あるフィルタの中でどのフィルタを優先的に適用するのか、各フィルタに対して優先順位をつける必要があります。
メールの[環境設定]>[フィルタ]で登録されたフィルタの一覧が表示されます。一覧の上位にあるフィルタが優先順位が高くなります。一覧では優先順位を変更したり、不要なフィルタを削除したりすることができます。
フィルタの優先順位を変更したい場合は、[最上位へ]/[上へ]/[下へ]/[最下位へ]ボタンで調整します。メールの整理が効率的になるよう、必要に応じて、優先的に適用したいフィルタを上へ移動してください。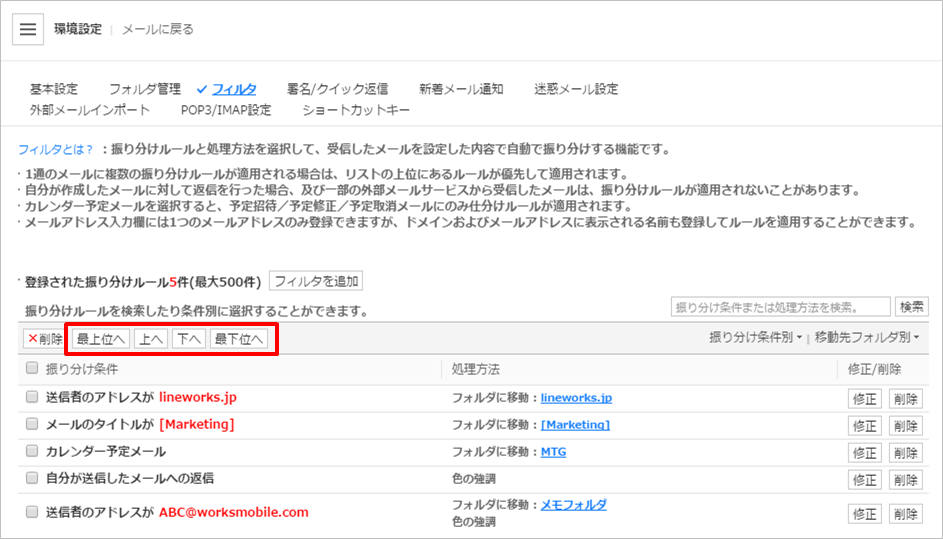
LINE WORKSメールのフィルタ機能を活用して、メールの整理を効率的に行いましょう。今まで受信メールの整理に費やしていた時間を削減し、よりスマートな働き方を実現してください。