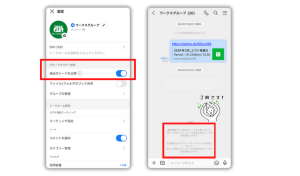LINE WORKSを使う上でおさえておきたい「基本の”き”」をご紹介します。
「もう知っている」という方は、ぜひ一緒に使うメンバーに伝授してあげてくださいね。
※一部を除き、操作・設定方法は原則モバイル版のものです。
1. LINE WORKSとLINEの違い
2. リプライとメンションを上手に使おう
3. 会話の流れは「転送」で共有
4. 誤送信を防ぐために
4. 過去ログは貴重な資料!
1. LINE WORKSとLINEの違い
LINE WORKSを使い始めるにあたって、最初に伝えておきたいのがLINEとの違いです。
LINEは個人でつながるSNSですが、LINE WORKSは「仕事用のアプリケーション」。
管理者がメンバーの管理を行うので、仕事に関係のない人とつながり、連絡を取ることはできません。
LINEの使い勝手はそのままに、スケジュール管理や情報共有など、仕事で活用できる機能が備わった別のサービスだということを理解してもらいましょう。
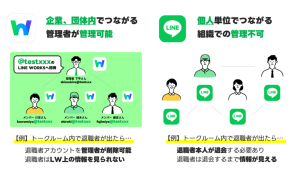
2. リプライとメンションを上手に使おう
参加人数の多いトークルームでは、複数の話題が並行して進むこともしばしば。
どの話題に関するトークなのかが分かりづらい場合は、「リプライ」機能を使いましょう。
引用したいトークを長押ししてポップアップメニューから「リプライ」をタップ、
またはトークの吹き出しを左にスワイプするだけでOKです。
また、特定のメンバーにトークを見てもらいたい時は「メンション」機能が便利です。
入力欄で「@名前」を入力するか、「@」を入力するとトークルーム内のメンバー一覧が表示されます。
「@All」をタップすると、トークルーム内のメンバー全員を指定してトークを送信します。
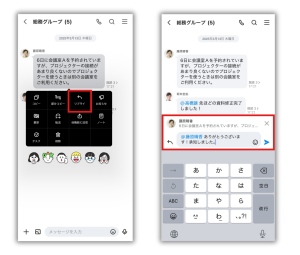
3. 会話の流れは「転送」で共有
あるトークルームでやりとりした話題を別のトークルーム・グループのメンバーに共有したい時は、「転送」機能で簡単に対処できます。
まずは転送したいトークを長押しして、ポップアップメニューから「転送」をタップ。
「1つにまとめて転送」設定を選択すると、トークの送信者、送信時間、トークルーム名を含め、送受信したトークをまとめて転送します。
「1つにまとめて転送」設定を無効にした場合、選択したトークが1つずつ個別に送信されます。トークを送信したユーザー情報などは含まれず、一度に最大5つまでのトークを選択できます。
トークだけではなく、写真やファイルも転送が可能です。
会話の流れを説明することが難しい場合など、上手に活用しましょう。
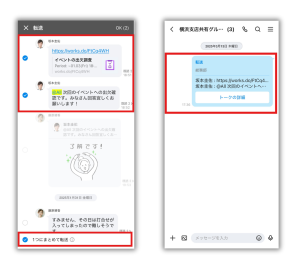
4. 誤送信を防ぐために
パソコンから入力する際、標準設定ではEnterキーを押すとトークが送信されます。
「改行するつもりが途中で送信されてしまった…」と焦らずに済むよう、送信方法の設定を変更しておきましょう。
Web版、PC版アプリ「環境設定」の「トーク」から「トーク送信方法」を開き、「Alt+Enter」もしくは「Ctrl+Enter」に変更します。
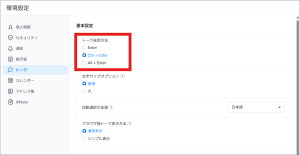
送信する内容やトークルームを間違えた時は、該当のトークを長押しし、ポップアップメニューから「送信取消」をタップしましょう。
1時間以内であればトークを取り消すことができます(有償プランでは制限時間を24時間まで延長可)。
なお「削除」を選択すると、操作を実行する端末でのみトークが削除されます。ほかの端末からは消えないので注意が必要です。
5. 過去ログは貴重な資料!
「何が分からないのか分からない」状態の新入社員にとって、
過去のトーク内容は社内の雰囲気や仕事の流れがつかめる貴重な資料ともいえます。
そこで、トークルームに新しくメンバーを招待する前に、過去ログの公開設定を行いましょう。
トークルームを開いて、右上のメニューアイコン(三)をタップし、次の画面で右上の歯車アイコンをタップ。
設定から「過去のトークを公開」をオンに設定すれば、その後に招待されたメンバーも過去のトーク内容をさかのぼって見ることができます。