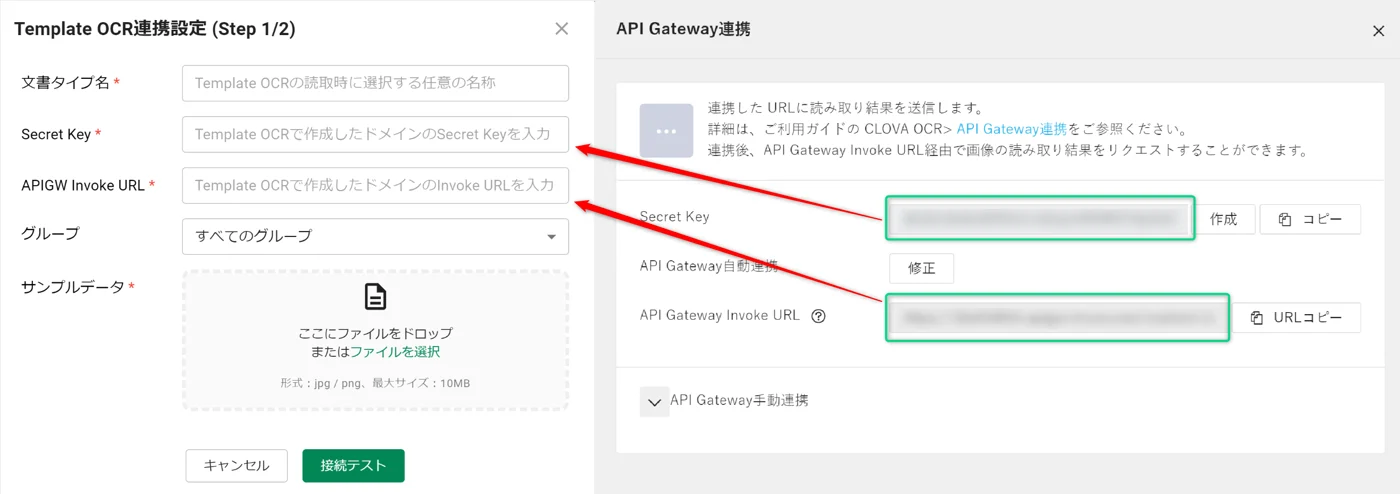【Reader×Template】現場ご担当者様向け!OCRで業務効率化するための簡単ステップ
環境設定から読み取り結果CSV出力までの基礎編
目次
- 1. テンプレート情報を呼び出して登録する
- 2. 画像を読み取る
- 3. 結果を編集・ダウンロードする
- 4. エラー・問題が発生した場合
- 5. OCRReader読み取り~CSV出力について動画で確認する
- 6. NCP・OCR Reader接続設定について動画で確認する
1.テンプレート情報を呼び出して登録する

- 1. OCR Readerにアクセスします
- 2. 画面右上の[⚙] > Template OCR接続 > 登録 の順にクリックします
- 3. 作成したテンプレート情報を接続していきます
※Secret keyとInvoke URLはこちらの手順で生成したものです。
- a. 文書タイプ名:任意の名前を入力します
- b. Secret Key:Secret Keyを入力
- c. APIGW Invoke URL:APIGW Invoke URLを入力
- d. グループ:格納したいグループを選択
- 4. サンプルデータにファイルを添付し接続テストを行います。
- ・設定したTemplateで読み取る対象となる帳票の画像ファイルを以下にアップロード
※接続テストではPDFが非対応のためJPGもしくはPNGでアップロードをお願いします。 - ・「接続テスト」をクリック
- ・接続テストを行うと、Template OCRの処理数が1回分加算されます。
- ・認識結果が表示されたら成功です。「保存」を押して連携完了となります。
- ・設定したTemplateで読み取る対象となる帳票の画像ファイルを以下にアップロード
2.画像を読み取る
ファイルを登録して読み込ませます。

右側のファイル添付エリアをクリックするかファイルをドラッグ・アンド・ドロップで添付します。
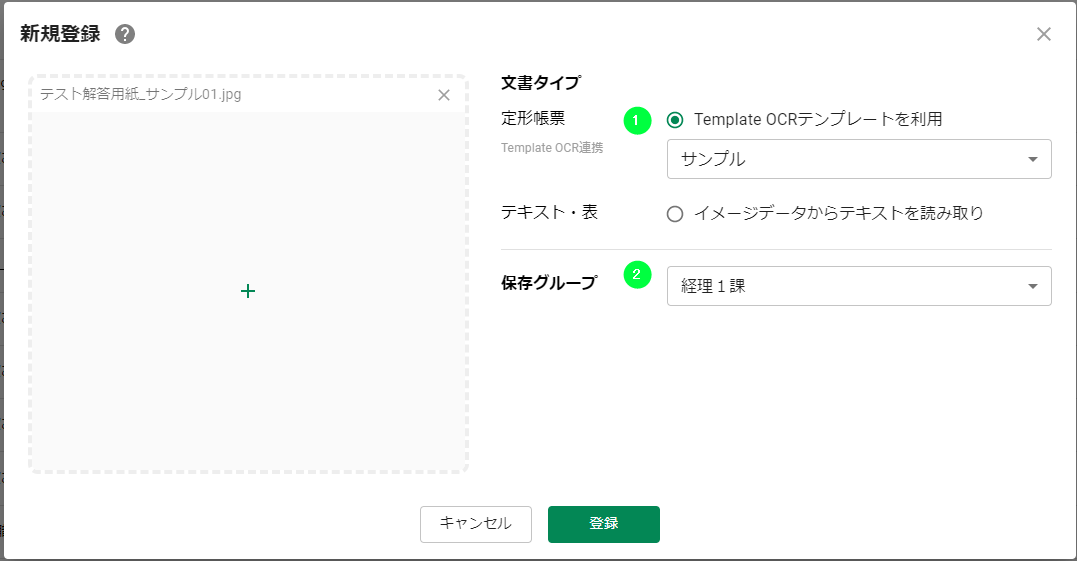
- 1. 定形帳票:テンプレートタイプを使う場合、こちらで文書タイプを選択します
テキスト・表:全文認識、テーブル認識を使う場合、こちらを選択します - 2. 保存グループを選択して、登録します。
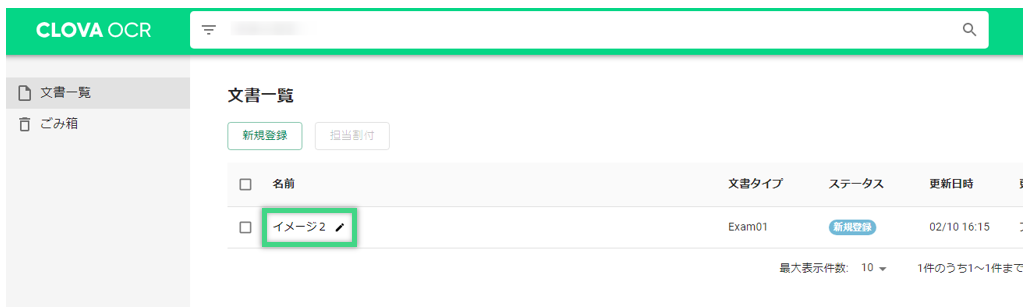
3.結果を編集・ダウンロードする
・読み取りを開始すると右下に進捗一覧が表示されますので、「まとめて結果編集」から内容を確認します。
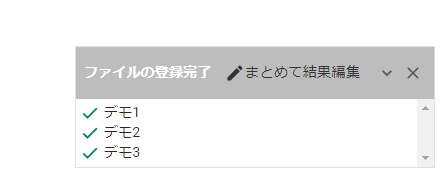
・複数枚ある場合は、画像のようにサイドタブで書類を切り替えることができます。
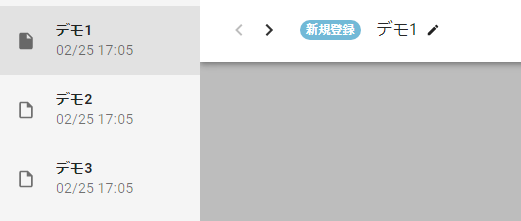
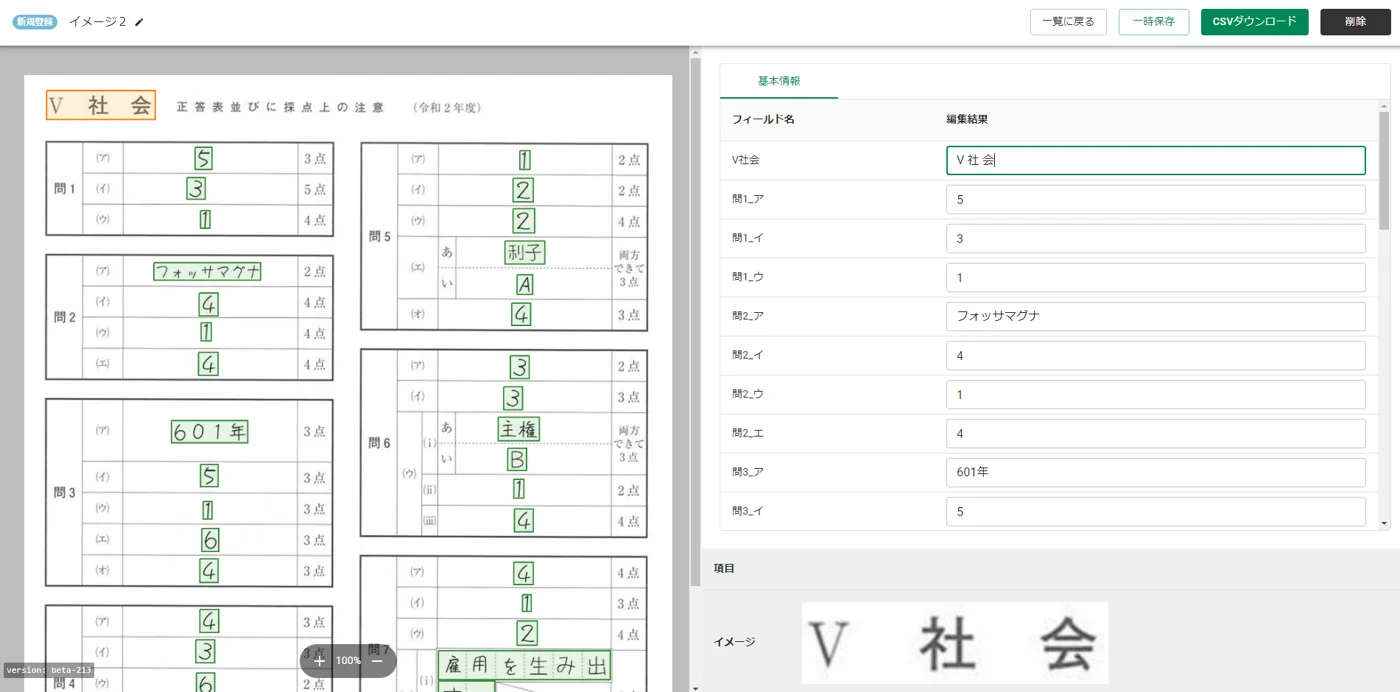
- ・左側のプレビューを参考に、右側の認識結果を確認します
- ・間違っているところは右側で修正することができます
- ・該当箇所をクリックすると下に拡大画像が表示されます
問題なければ、「一時保存」を押して「CSVダウンロード」をクリックして完了です。
左下にある![]() をクリックすると開いている書類を一括でダウンロードできます。
をクリックすると開いている書類を一括でダウンロードできます。
4.エラー・問題が発生した場合
読み取りに失敗した
以下の事項を一度ご確認ください。
・Templateをサービスリリースしているか
→ ドメインにアクセスし、「リリース」> 該当のTemplate IDの「現在のリリース状態」にServiceが入っているか
・画像ファイル登録時に正しい文書タイプを選べているか
・一度に読み取った画像ファイルの総量が100MBを超えていないか
修正した内容がCSVダウンロード後に反映されていない
CSVダウンロード前に「一時保存」を押してもう一度お試しください。
その他のケースについては、以下のページも併せてご参照ください。
関連ガイド
OCR Readerよくあるご質問