LINE WORKS OCRで業務を効率化するための簡単スタートガイド!(1/4)
このステップの内容
ここでは、CLOCA OCR Template及びGeneralタイプのサービスを使うための最初のステップである「ドメイン発行」を行います。
⚠️設定を進める前にアカウント作成が必要です。
お済みでない場合は、以下ガイドを参考にアカウント作成後、次にお進みください。
《APIのみご利用の場合》
《OCR Readerをご利用の場合》
1. API Gatewayの利用申請
Templateの設定を始める前に、API Gatewayの初期設定が必要です。設定が必要なのは、初回のみです。「API Gateway利用申請の方法」をご参照ください。
2. ドメインを作成する
ドメインとは
CLOVA OCRではサービスの単位をドメインと呼びます。
サービスご利用時に1つ作成する必要があります。
例えば「お客様アンケート」を読み取るOCRを作成するとき、
読み取りたい全ての種類のアンケートのテンプレートとチャンネル連携(API連携)、
利用状況の統計情報などが一つのドメインに含まれます。
別の目的、もしくは別の部署でOCRを作成したい場合は、もう一つドメインを作成頂く必要があります。
※”テンプレート”については、次のステップ「CLOVA OCRで業務を効率化するための簡単スタートガイド!(2/4) 〜テンプレート設定編〜」以降で詳しく説明します。
▼2-1.CLOVA OCRの利用申請を行う
NAVER Cloud Platformの[コンソール]に入り、
[Services]> 検索窓に”OCR”と入力 > 候補のCLOVA OCRをクリック の順に進みます。
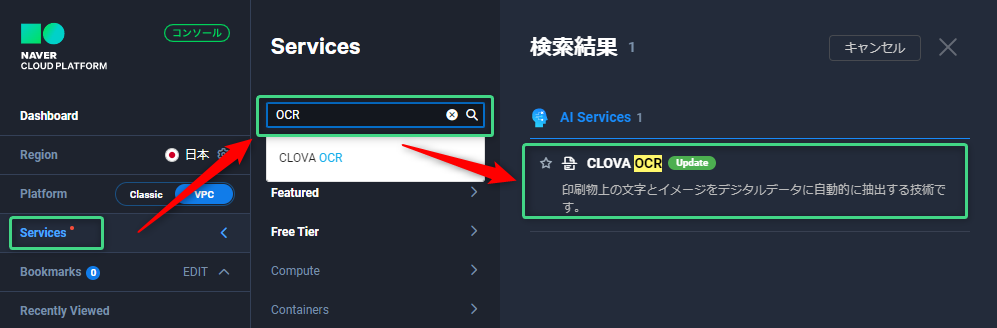
[利用申請]をクリックし、規約をご確認・同意にチェックを入れ[商品利用申請]を行ってください。

▼2-2.ドメイン内容を設定
利用申請後、そのままドメイン作成に移行されます。
まず任意のドメイン名を入力します。
💡管理上のネーミングで表に露出しないため、社名や部署名、プロジェクト名などで良いかと思います

任意のドメインコードを入力。
💡ドメイン名とドメインコードは、社員名:社員番号のような関係性でこちらも表に出るものではございません

ご契約のサービスタイプを選択。

General :読み込んだ画像内のテキストを全て抽出します。
Template:読み込む画像内から抽出する範囲をあらかじめ設定し、設定範囲内の
テキストを抽出します。
ご契約の認識モデルを選択。
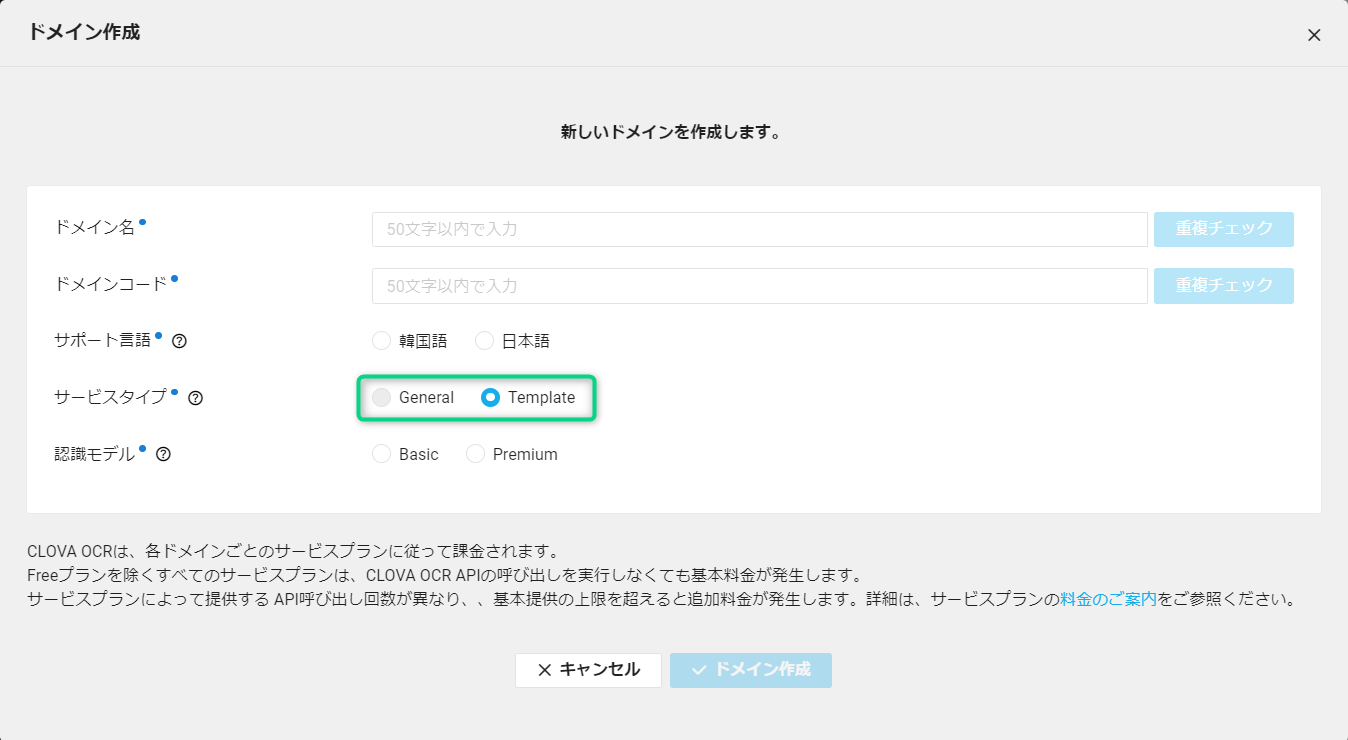
Basic :標準的な認識エンジンを使用します。
Premium:より精度の高い認識エンジンを使用します。
ご契約のプランを選択し[ドメインを作成]をクリック。
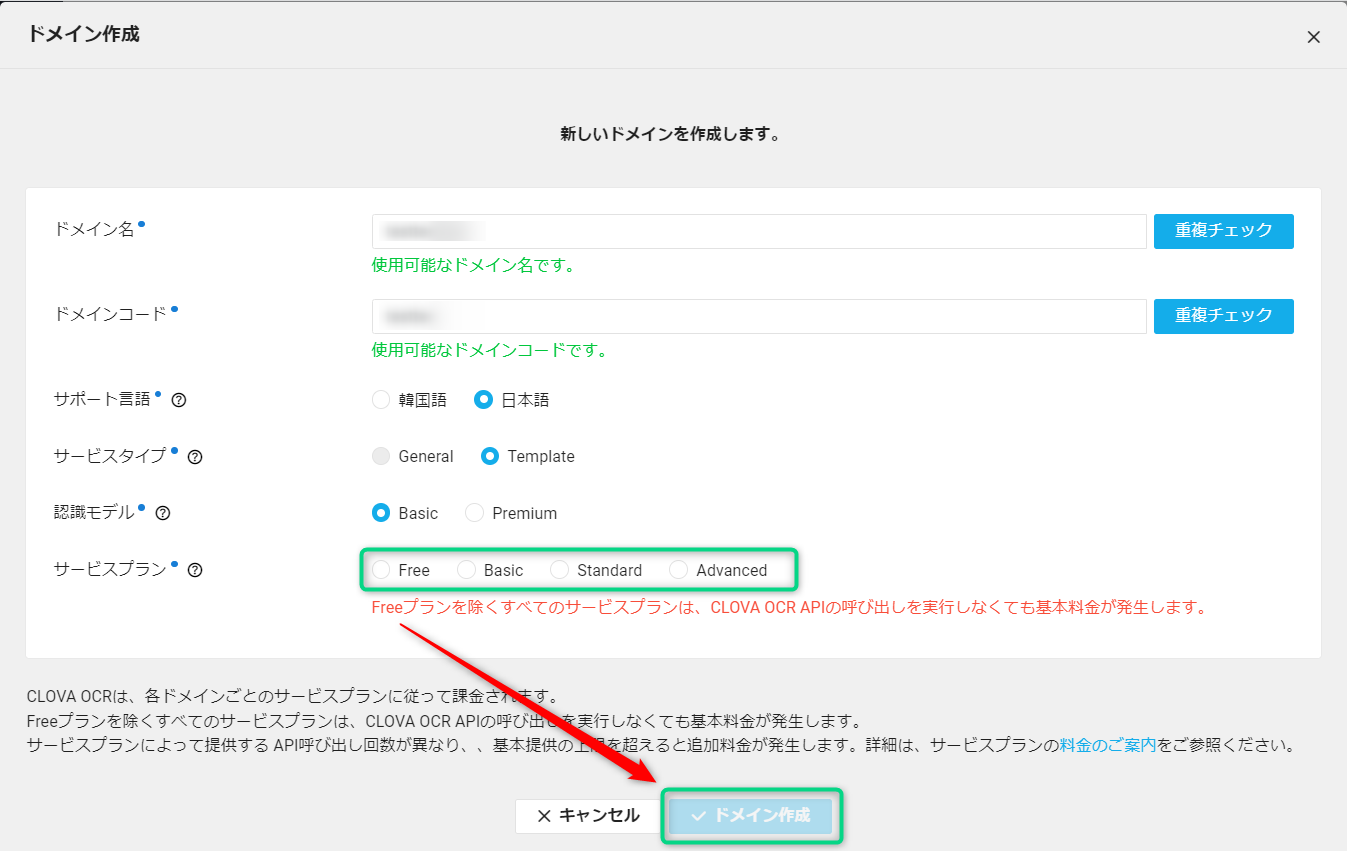
General :月額¥20,000(税別)
Template:モデル×プランで月額利用料金が異なります。

3. リクエスト情報を生成・確認する
リクエスト情報は、OCR APIに文字認識をさせる際に必要な情報です。
これから確認する情報を使ってAPIにリクエストを行いますので、メモに残して
おきましょう。
▼Template OCRの場合
「オプション」列にある[テンプレートビルダ]をクリック。
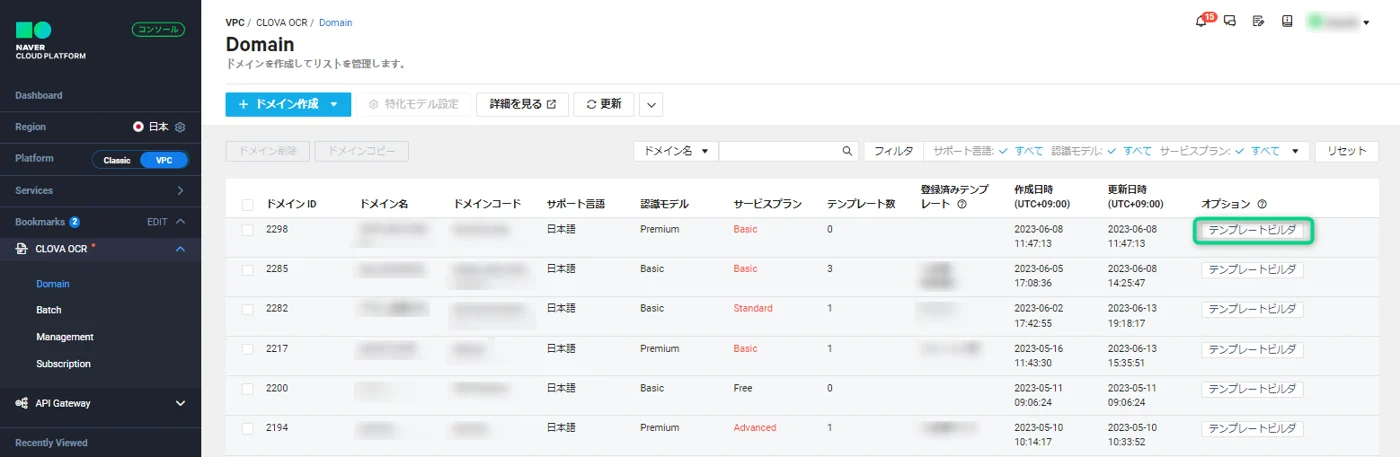
ビルダーを開いたら[設定]>[API Gateway設定]>[連携]に進みます。

ポップアップが表示されたら「Secret Key」の[作成]をクリック。
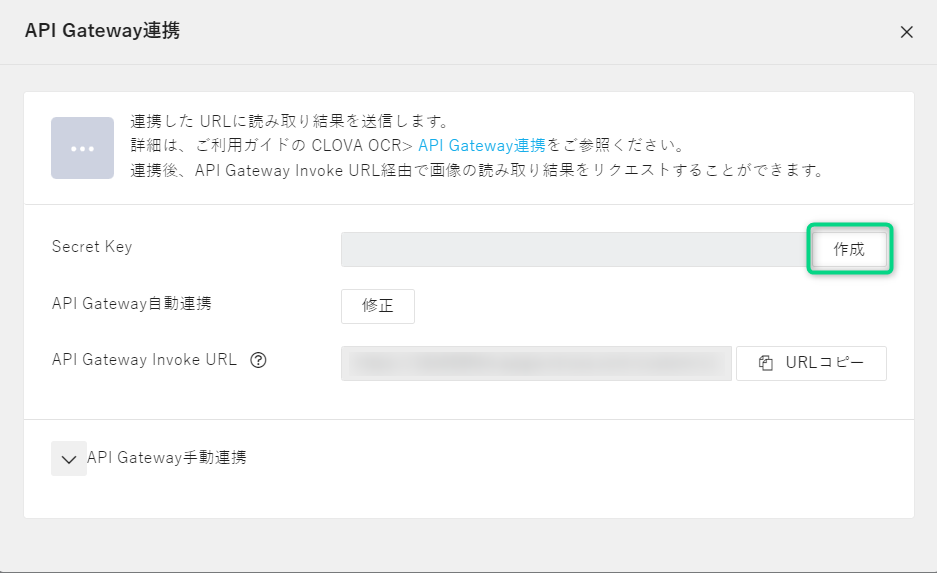
[コピー]をクリックし、Secret Keyを任意の場所に控えてください。
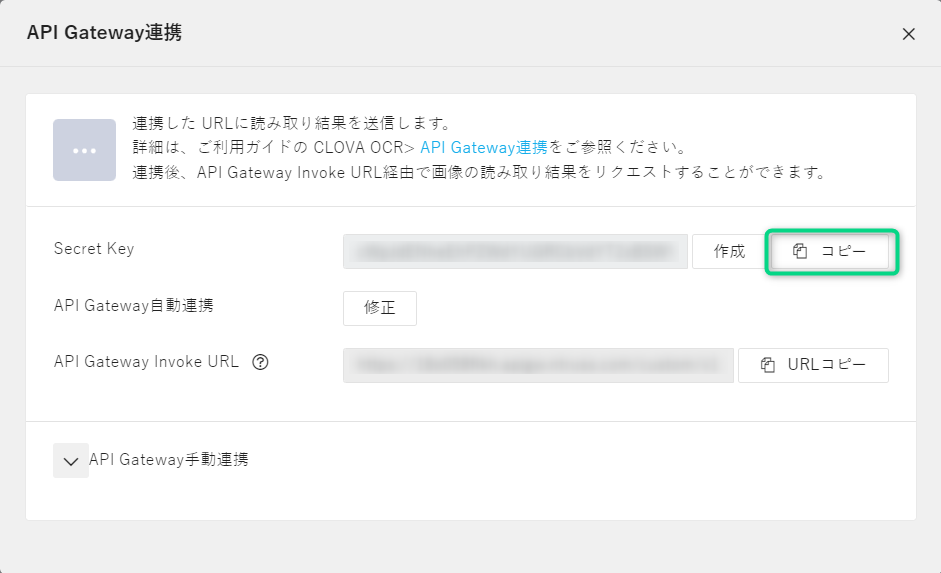
[URLコピー]をクリックし、APIGW Invoke URLを任意の場所に控えてください。

「APIGW自動連携」の[連携]をクリックして「API Gatewayを申請してください」と
表示された場合は、
[Console]>[Products&Services]>[API Gateway]の順に進み、
「商品利用申請」から申請後、再度お試しください。
⚠️ Secret KeyとInvoke URLは必要な方以外へは共有しないようご注意ください。
▼General OCRの場合
「オプション」列にある[Text OCR]をクリック。
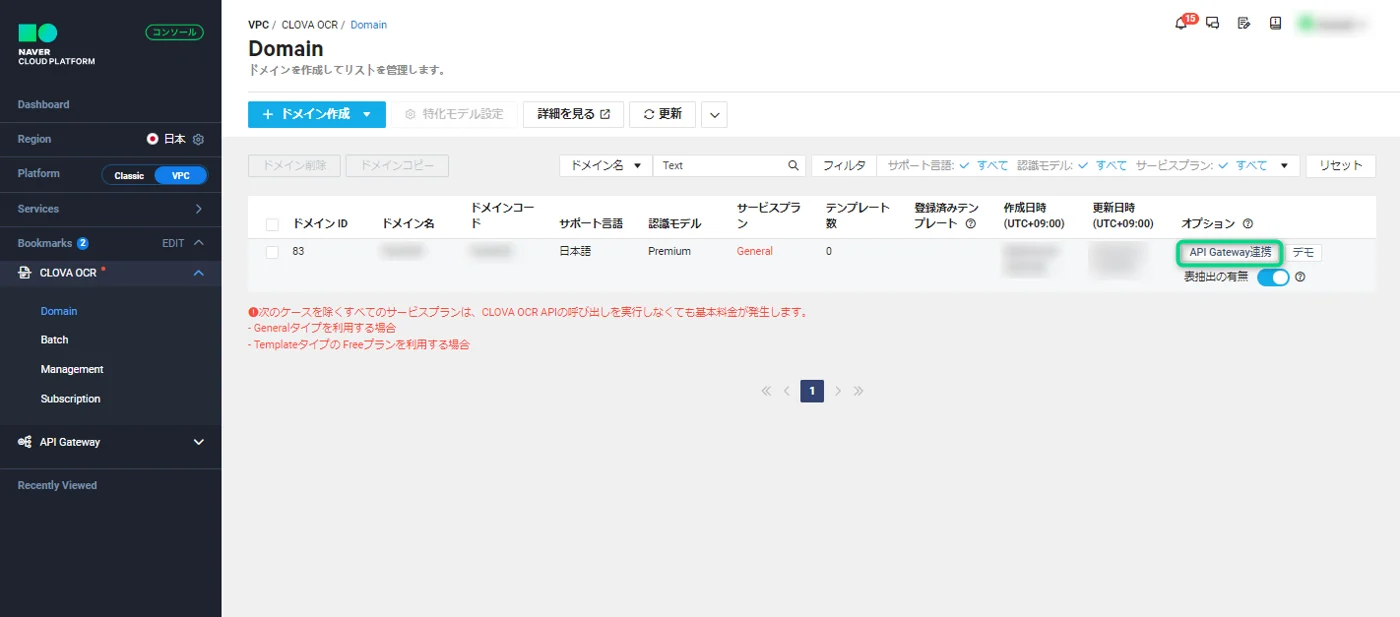
ポップアップが表示されたら「Secret Key」の[作成]をクリック。

[コピー]をクリックし、Secret Keyを任意の場所に控えてください。
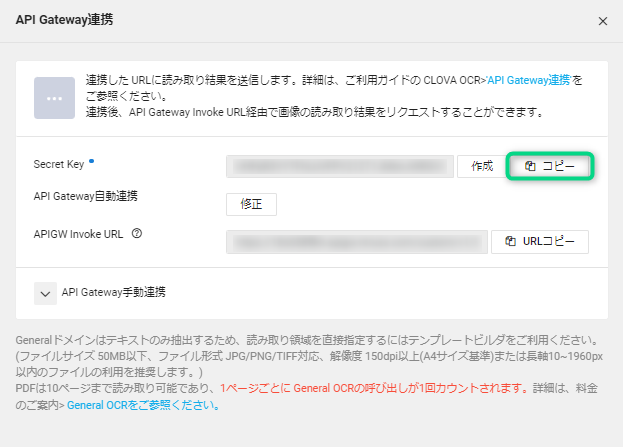
[URLコピー]をクリックし、APIGW Invoke URLを任意の場所に控えてください。
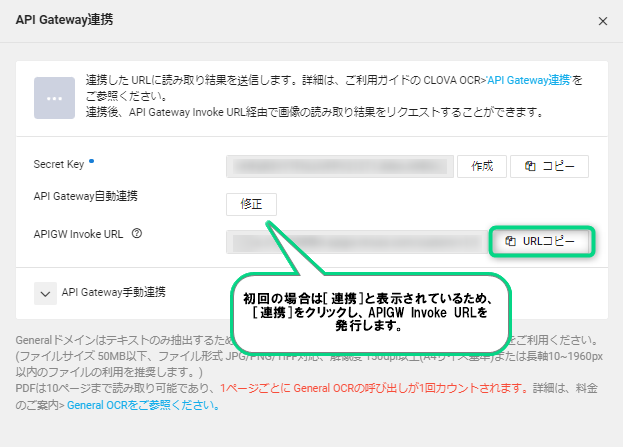
「APIGW自動連携」[連携]をクリックして「API Gatewayを申請してください」と
表示された場合は、
[Console]>[Products&Services]>[API Gateway]の順に進み、
「商品利用申請」から申請後、再度お試しください。
⚠️ Secret KeyとInvoke URLは必要な方以外へは共有しないようご注意ください。
以上でCLOVA OCRのドメイン設定は完了です!
OCR Templateタイプをご利用中の方は「CLOVA OCRで業務を効率化するための簡単スタートガイド!(2/4) 〜テンプレート設定編〜」に進みましょう。
OCR Generalタイプをご利用中の方は「CLOVA OCRで業務を効率化するための簡単スタートガイド!(4/4) 〜APIリクエスト編〜」に進んでください。
