テンプレートのエクスポート・インポート方法
このステップの内容
ここでは、テンプレートのエクスポート・インポートを行います。
Template OCRのプランをダウングレードする場合は、再度アップグレードする際に
テンプレートを使用できるよう、エクスポートをしておきます。
再度プランをアップグレードする場合は、エクスポートしておいたテンプレートを
アップグレートしたドメインへインポートします。
■ テンプレートのエクスポート方法
対象ドメインの[テンプレートビルダ]をクリック。
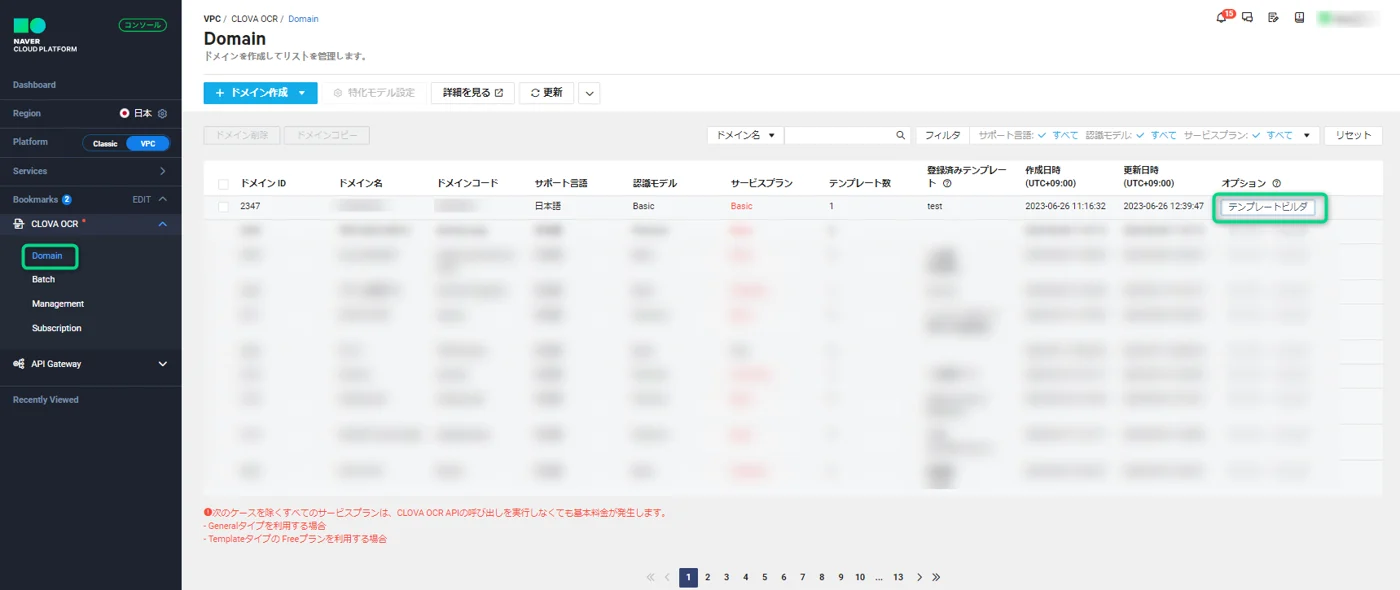
ビルダを開いたら[テンプレート]をクリック。

対象のテンプレートにチェックを入れ、[ダウンロード]をクリック。
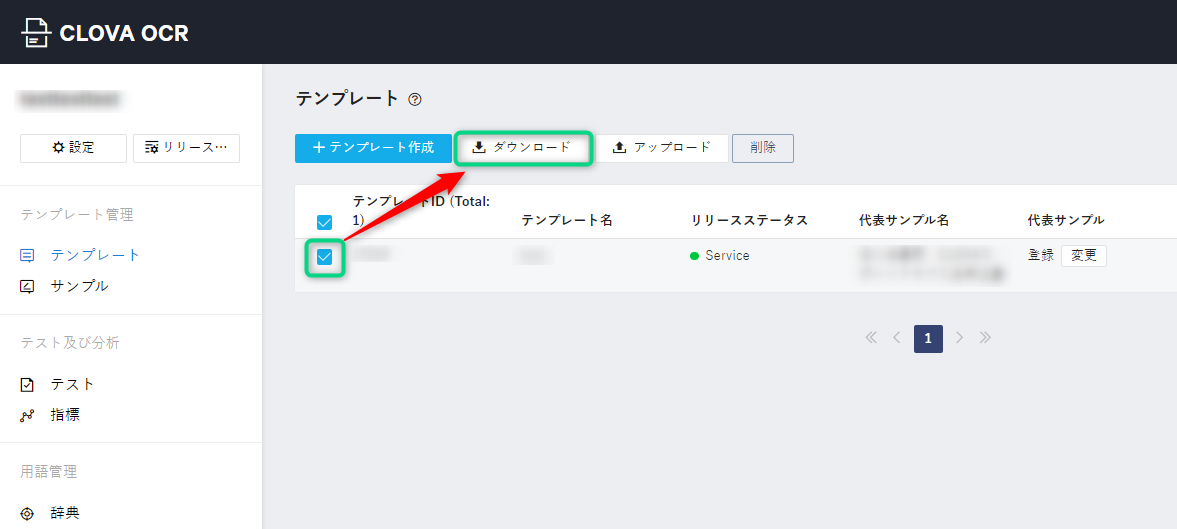
[確認]を押下しPCへ保存すると、画面下にzipファイルがエクスポートされます。


エクスポートされたzipファイルにはパスワードがかかっていて、中身が見えないようになっています。
(システムで自動的にパスワードがかかっているため、弊社にもお客様にも見えません)
ただ、そのまま添付してインポート可能ですので、パスワードはかかったままで問題ありません。
以上で、テンプレートのエクスポートは完了です!
■ テンプレートのエクスポート方法
エクスポートしておいたテンプレートを、新たに作成(アップグレード)したドメインへインポートします。
新たに作成(アップグレード)したドメインの[テンプレートビルダ]を開く。
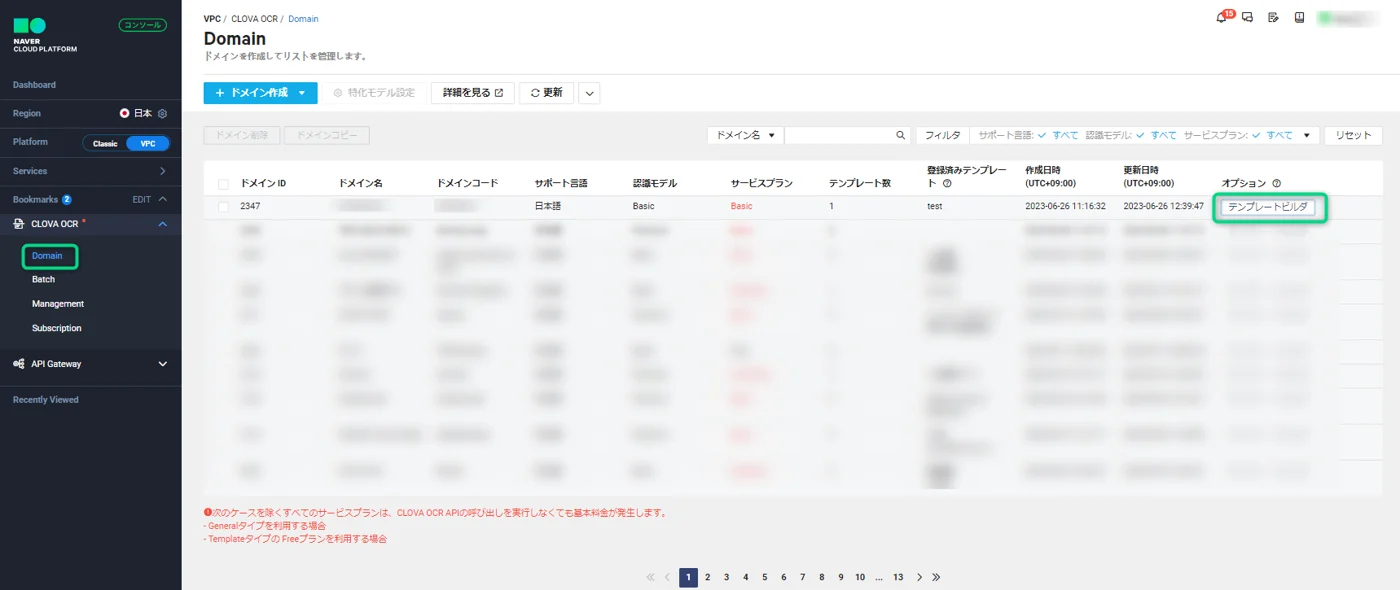
[テンプレート] > [アップロード]をクリック。

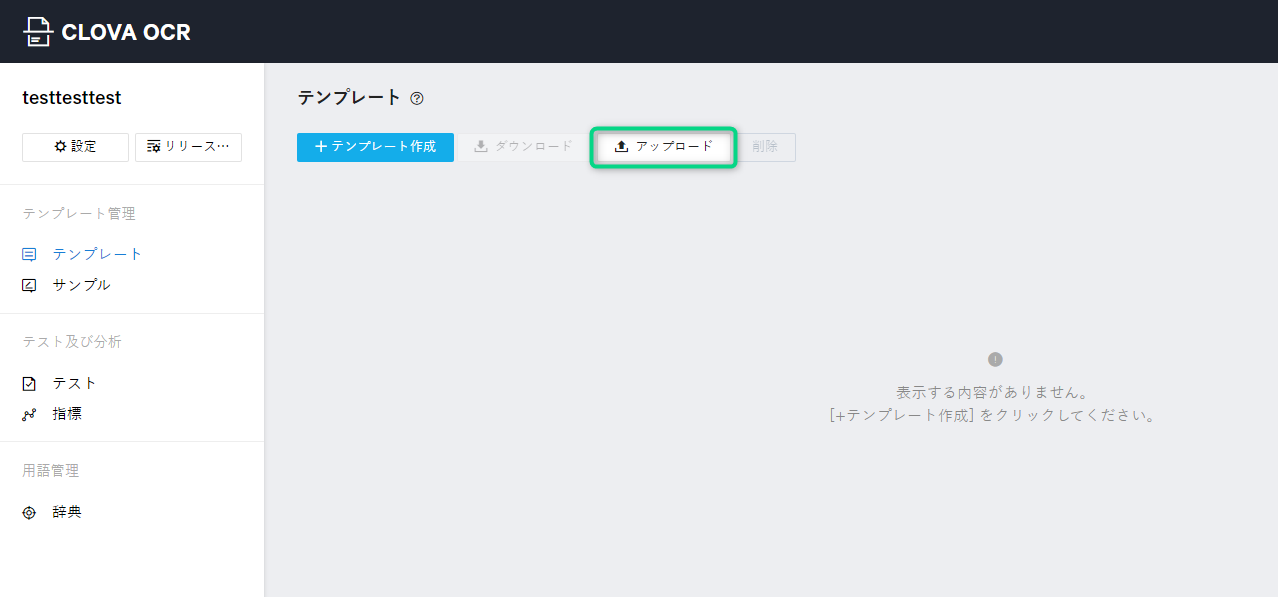
エクスポートしておいたzipファイルをそのままドラッグして添付。

ファイルを添付したら、[アップロード] をクリック。
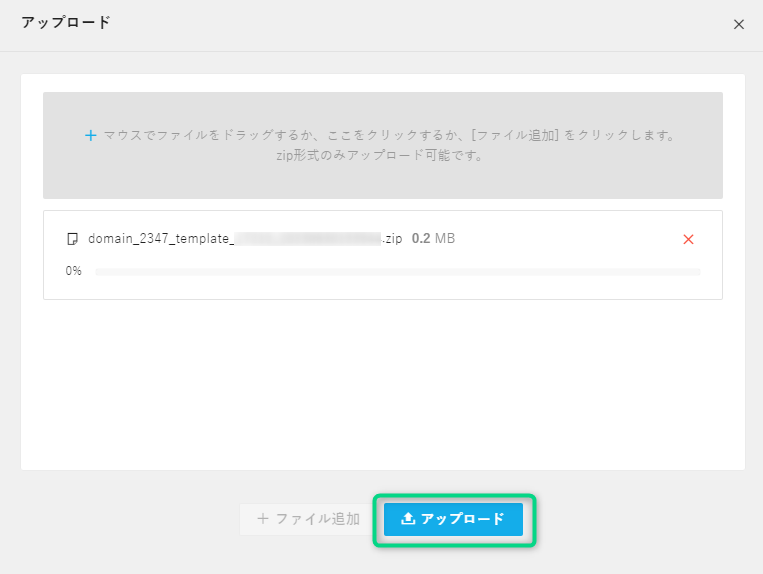
アップロードが完了したら、[確認]をクリックして中身を確認。

※テンプレート名を変更する場合は、このタイミングで[変更]をクリックして変更。
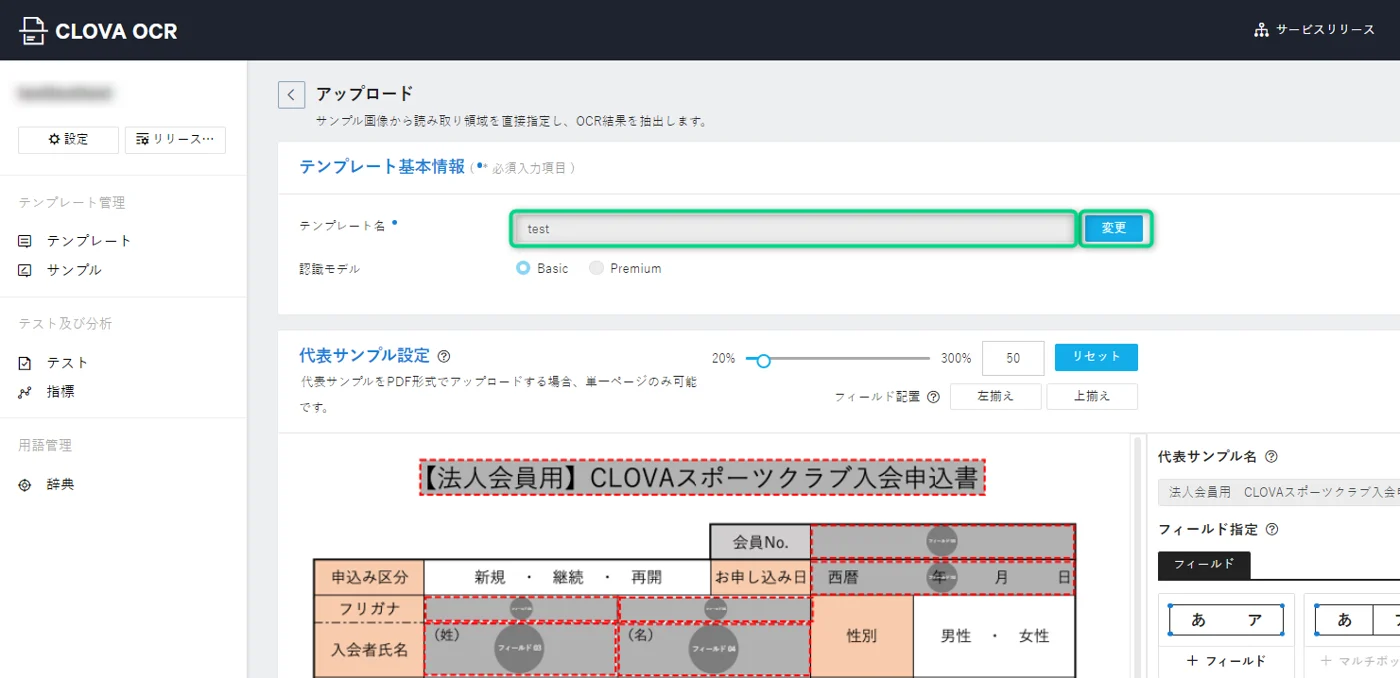
問題なければ[保存] > [確認]をクリック。
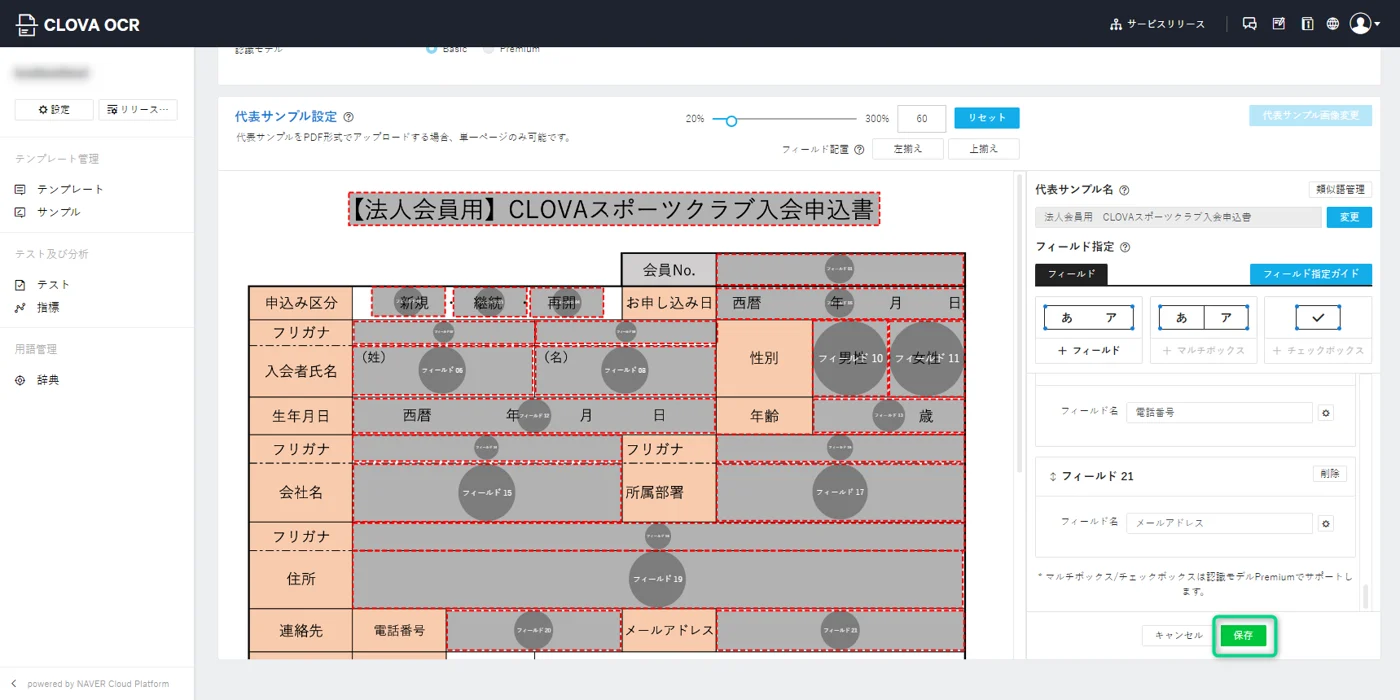
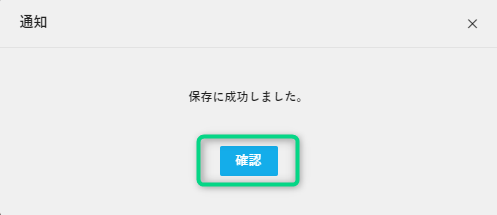
- ⚠️ テンプレート名を変更したい場合は、[保存]を押す前に[修正]を押しテンプレート名を変更してください。
[保存]を押した後はテンプレート名の変更ができませんのでご注意ください。
テンプレートをリリースする。
ドメインへ新たにインポートしたテンプレートは新規扱いになっていますので、必ず[ベータリリース]と[サービスリリース]を忘れないようにお願いします。
テンプレート] > [リリース]をクリック。
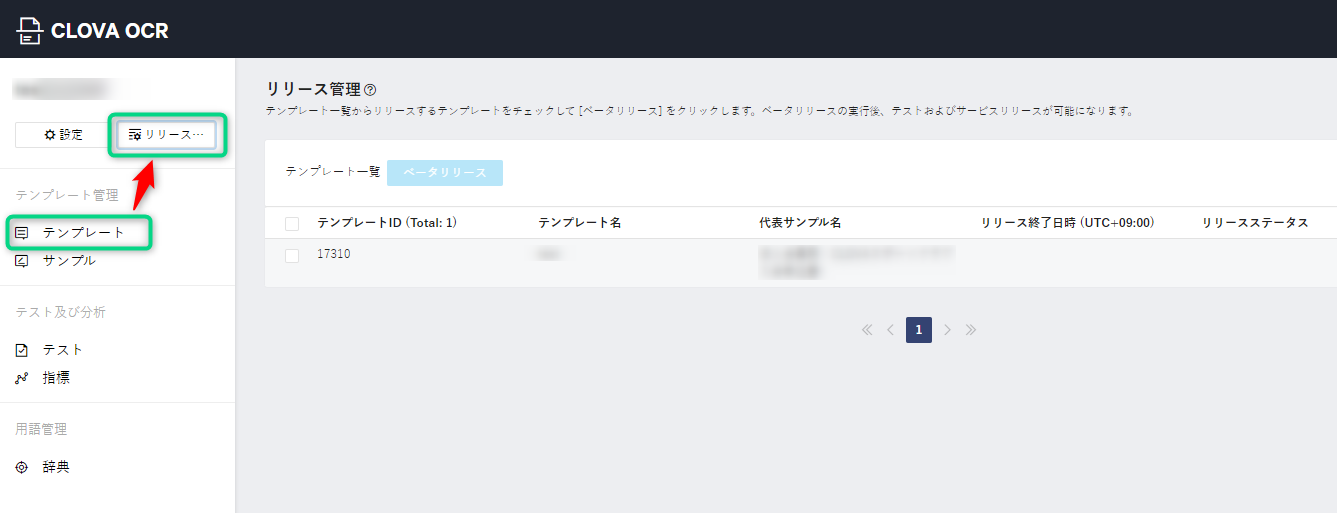
[ベータリリース] > [確認]をクリック。

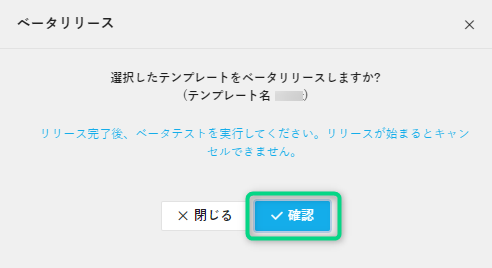
[サービスリリース] > [確認]をクリック。
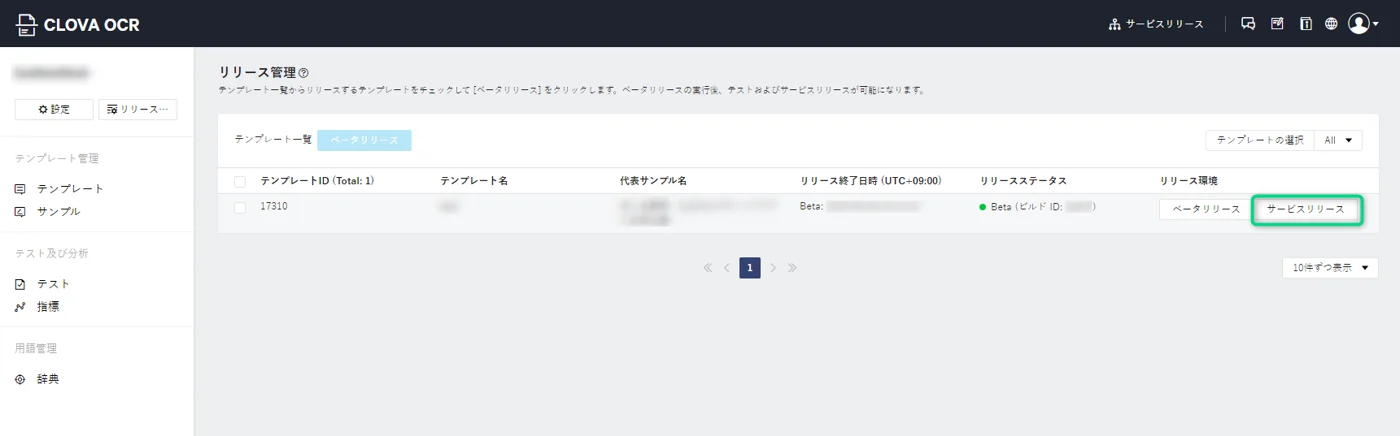
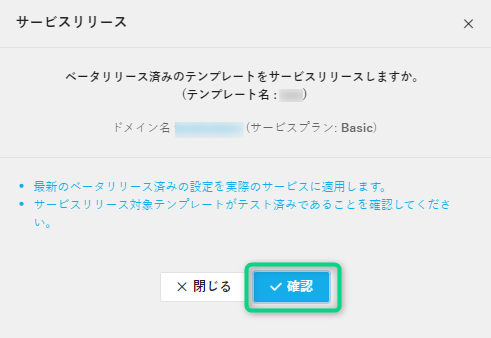
以上で、テンプレートのインポートは完了です!
