OCR Readerの便利な運用方法
このステップの内容
CLOVA OCR Readerをより便利に運用できる方法について、いくつかご紹介します。
CASE1.
データにミスがないか心配…。
そんな時は、ベリファイ機能でチェックがオススメ!
CLOVA OCR Readerでは、
2人の担当者と管理者で確認する「ダブルチェック&ベリファイ」と、
3人の担当者と管理者で確認する「トリプルチェック&ベリファイ」を提供します。
この機能を使用することで最低3人の目でデータをチェックし、
データの正確性を担保しながらOCRを使った効率化を実現することが出来ます。
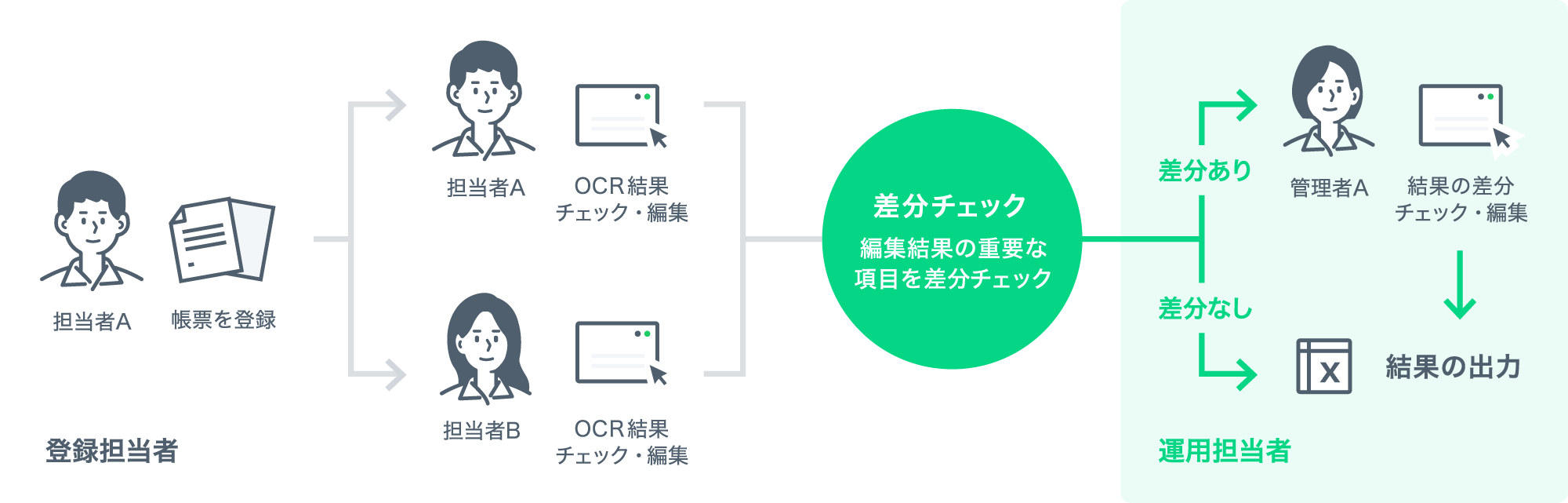
▼設定方法はこちら▼
OCR Reader ドキュメント(ベリファイ)
※OCR Readerご契約者様のみLINE Business IDでログインし閲覧いただけます
CASE2.
メンテナンス出来る人が属人化するのは避けたい…
そんなときは権限設定からシステム管理者を追加しましょう!
CLOVA OCR Readerでは、担当者によって権限を付け分けることができます。
システム管理者のユーザーが1名のみしか存在しない場合、異動や退職等でメンテナンスできる人がいなくなるといったケースが発生しやすくなります。
必要に応じて「ユーザー設定」からシステム管理者を増やしたり、
異動や退職の際にはこちらから別のユーザーにシステム管理者を付与しましょう。

▼設定方法はこちら▼
OCR Reader ドキュメント(ユーザー管理)
※OCR Readerご契約者様のみLINE Business IDでログインし閲覧いただけます。
CASE3.
出来るだけ閲覧可能な書類を絞りたい / 担当ごとに箱を分けてスッキリさせたい…
そんな時は、グループ設定がオススメ!
グループ設定を活用すると、グループごとに書類が管理できます。
グループに保存された書類は、グループに所属しているユーザーにしか表示されません。
権限分離によるセキュリティ上のリスクヘッジや、効率的な運用を行うことが可能になります。
例:グループ名 企画1グループ
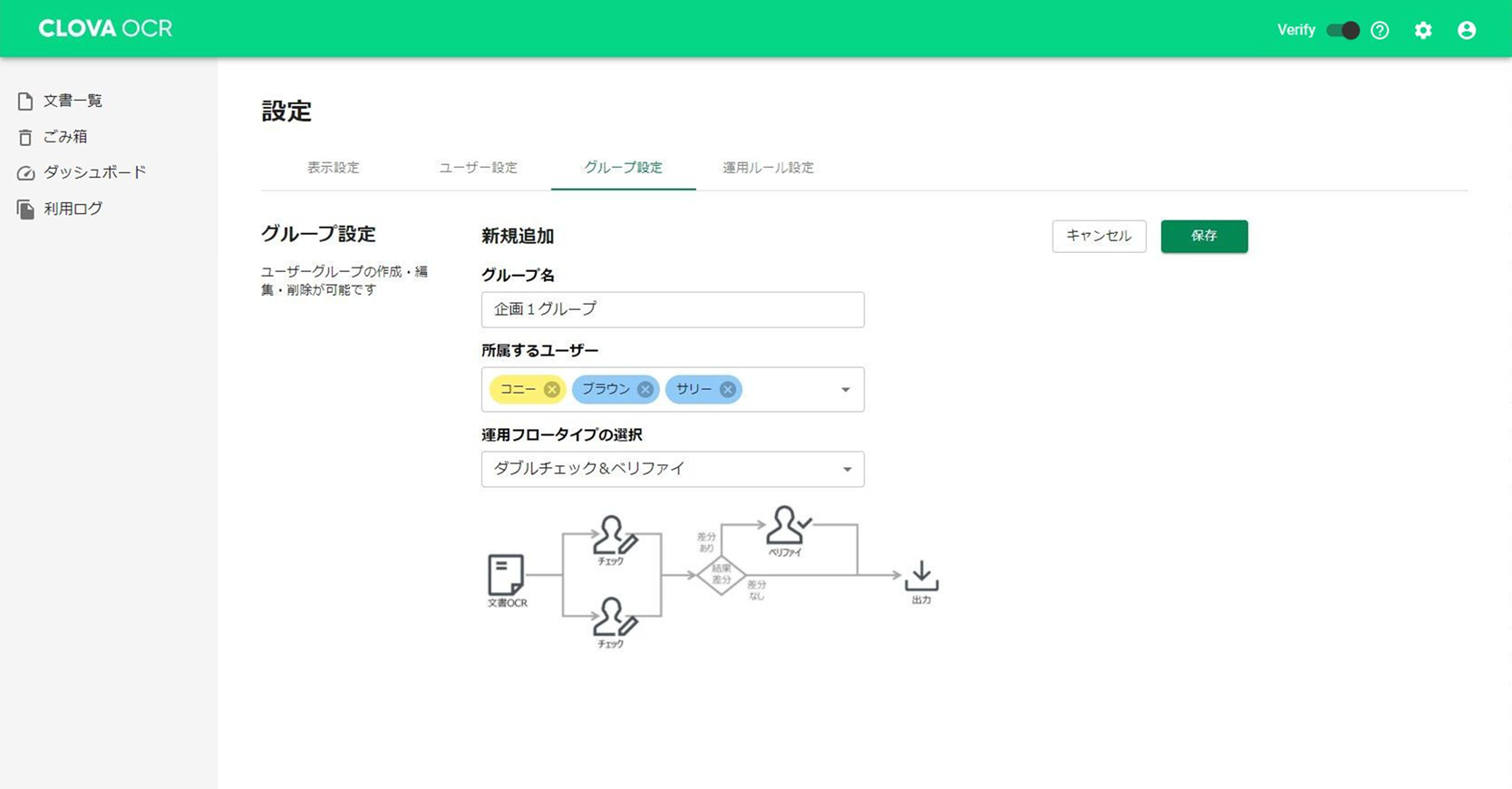
部署や案件で分類したグルーピングなど、業務に合わせて管理しやすいように工夫し活用しましょう!
▼設定方法はこちら▼
OCR Reader ドキュメント(グループ設定)
※OCR Readerご契約者様のみLINE Business IDでログインし閲覧いただけます。
CASE4.
今月使いすぎていないか心配…
そんな時は、ダッシュボードで利用量を確認可能!
ダッシュボードでは、読み取り枚数と登録されているユーザー数が表示されます。
利用状況グラフで、日ごと・月ごとの枚数のグラフが表示されるためすぐに確認が可能です。
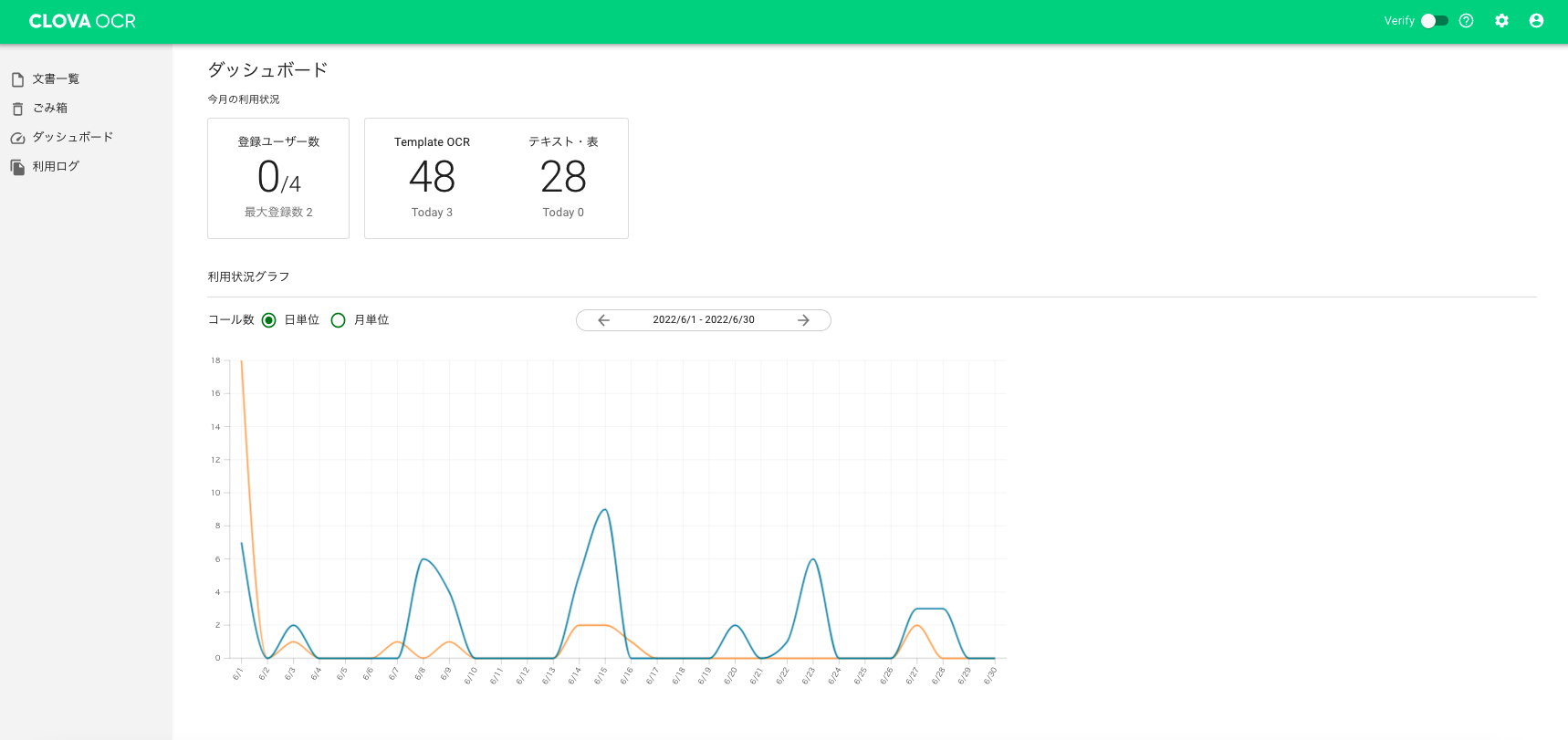
また、利用ログでは、どのユーザーが何の操作を行ったかが閲覧できます。
※閲覧は「システム管理者」権限のアカウントのみが可能

▼確認方法はこちら▼
OCR Reader ドキュメント(ダッシュボードを確認する)
※OCR Readerご契約者様のみLINE Business IDでログインし閲覧いただけます。
CASE5.
読み込んだ書類は早めに削除したい…
手動ですぐに完全削除できます!
「確認後は完全に文書を削除したい」「誤ったデータを読み込みしてしまった」という方は、手動でゴミ箱へデータを移行することができます。
ゴミ箱画面内に一度保管されますので、完全削除する場合は、ゴミ箱内からも削除いただければ完全に削除できます。
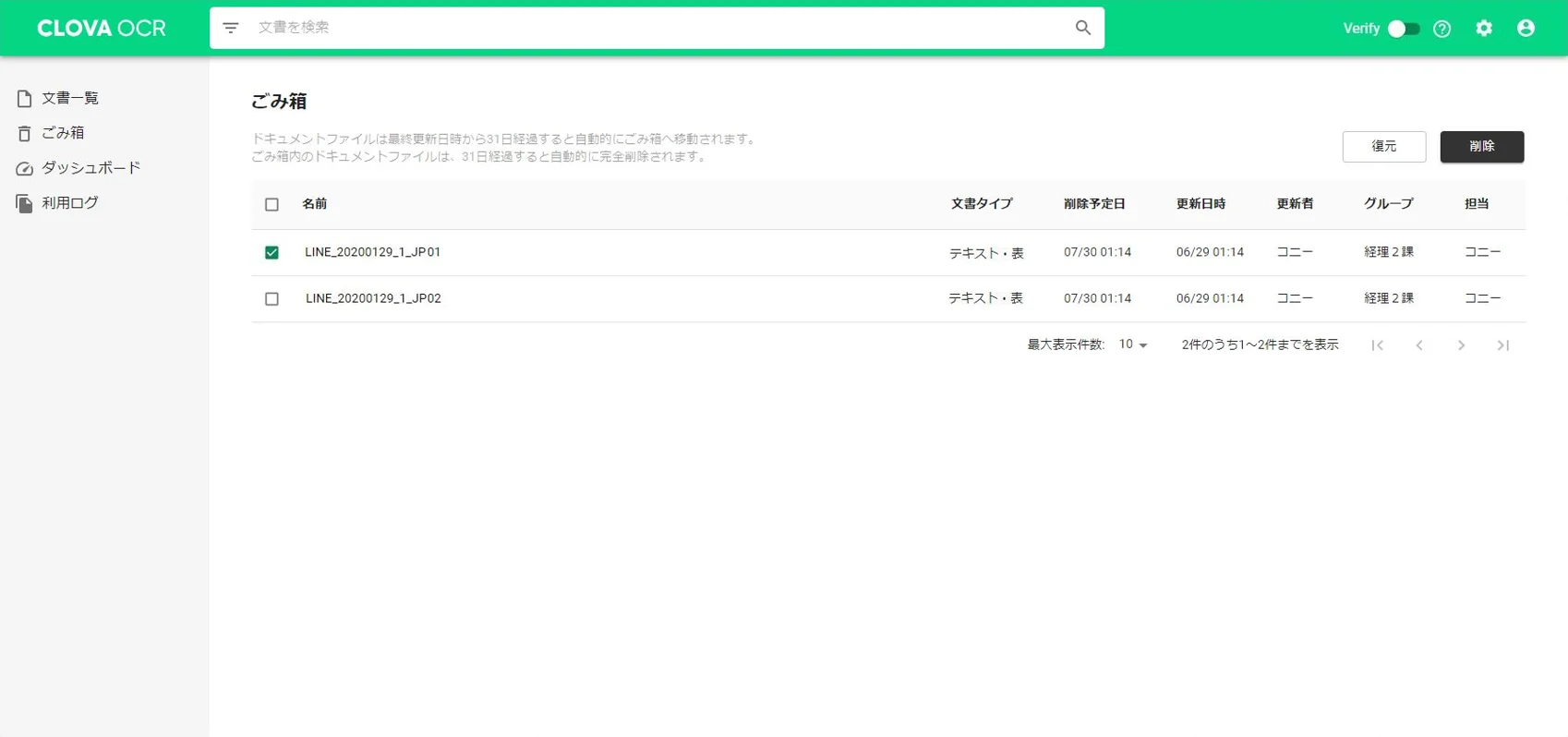
CLOVA OCR Readerに作成されたドキュメントファイルは、最終更新日時から31日経過すると自動的にごみ箱へ移動されます。
ごみ箱画面に表示されているドキュメントファイルは、削除予定日(削除してから31日後)に自動的に完全削除されます。
そのため、「書類を削除し忘れた」「定期的に文書一覧を整理したい」「都度文書を削除するのが面倒」という場合にも自動で削除されます。
▼対応方法はこちら▼
OCR Reader ドキュメント(ゴミ箱)
※OCR Readerご契約者様のみLINE Business IDでログインし閲覧いただけます。
