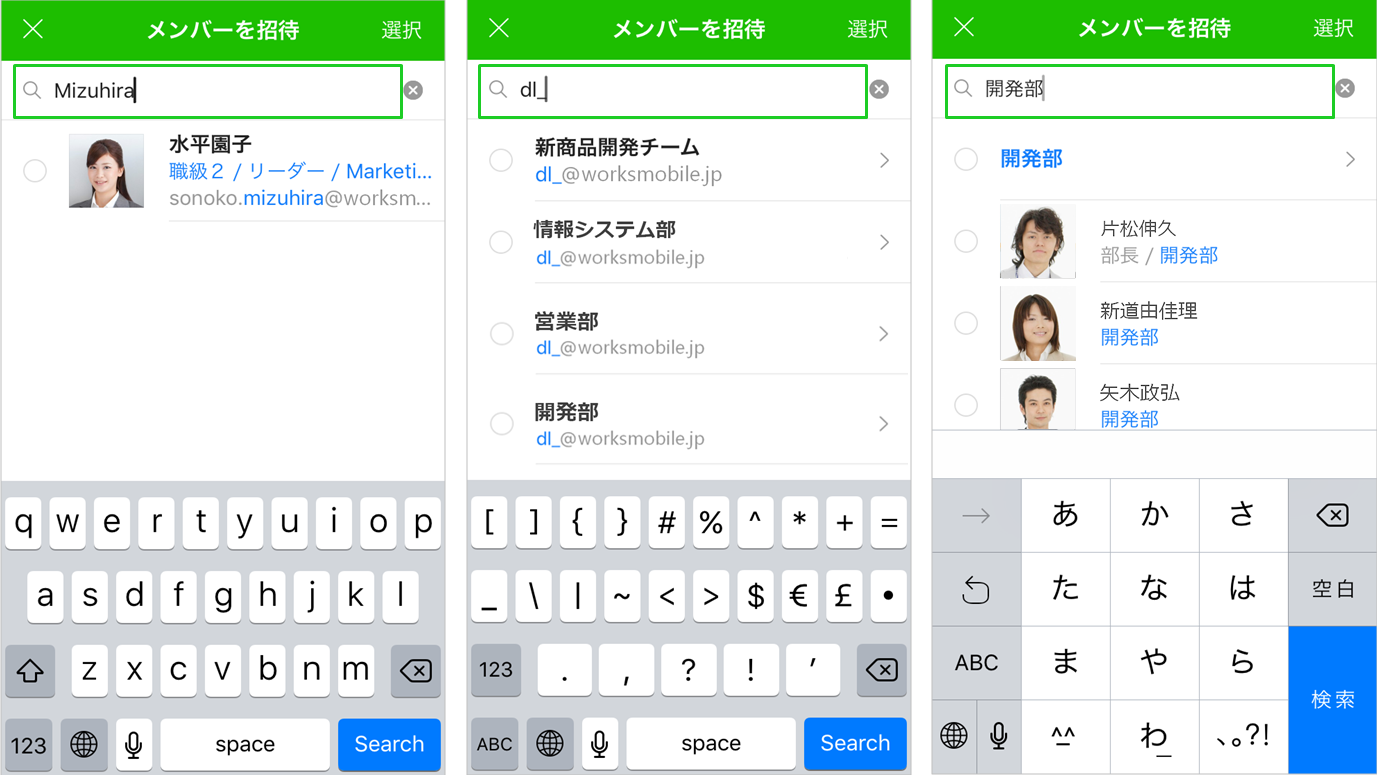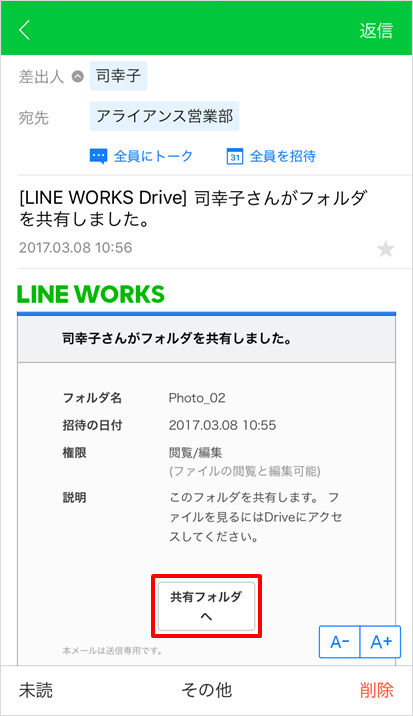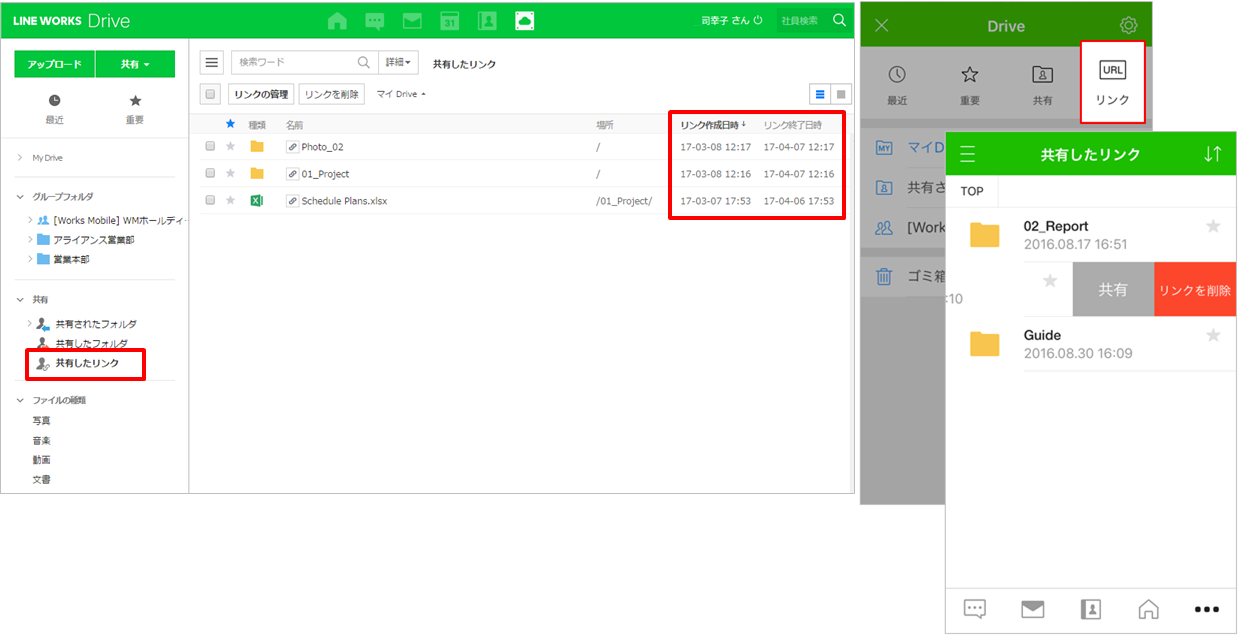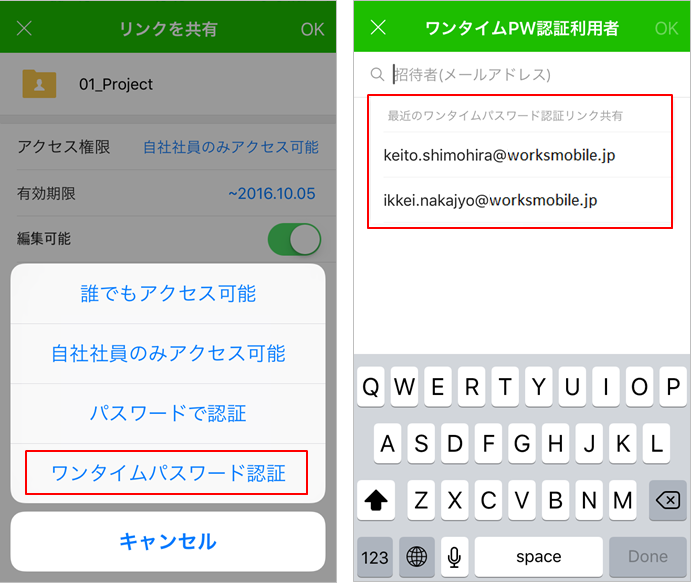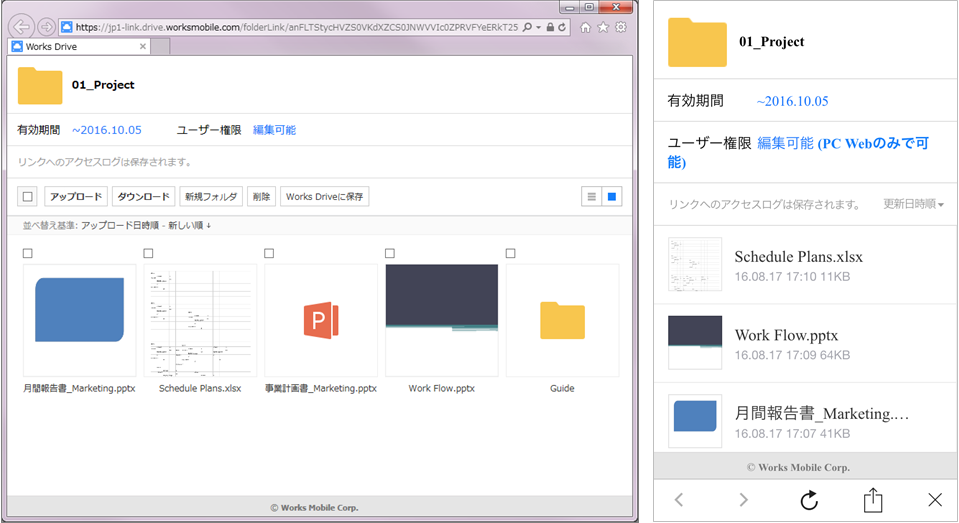プロジェクトの引き継ぎ資料や社内教育用の資料など、大量の資料を社内のメンバーと共有しなければならない場合があります。しかし、大量の資料をメールに添付して送るのは大変です。
このような場合は、LINE WORKS Driveの「フォルダ共有」を使えば、簡単に、そして安全に大量の資料をまとめて社内のメンバーと共有できます。
1. フォルダを共有する
フォルダを共有する前に、よく共有するファイルや長期間にわたって共有するファイルは、目的ごとにDriveにフォルダを作って、その中にまとめておくと便利です。
フォルダそのものをメンバーに共有することで、フォルダ内に保管されているすべてのファイルが該当メンバーに共有されます。フォルダ内のファイルを常に最新に保っておけば、更新の都度、メンバーに通知しなくても、フォルダを共有されているメンバーはフォルダにアクセスさえすれば、常に最新のファイルを確認することができます。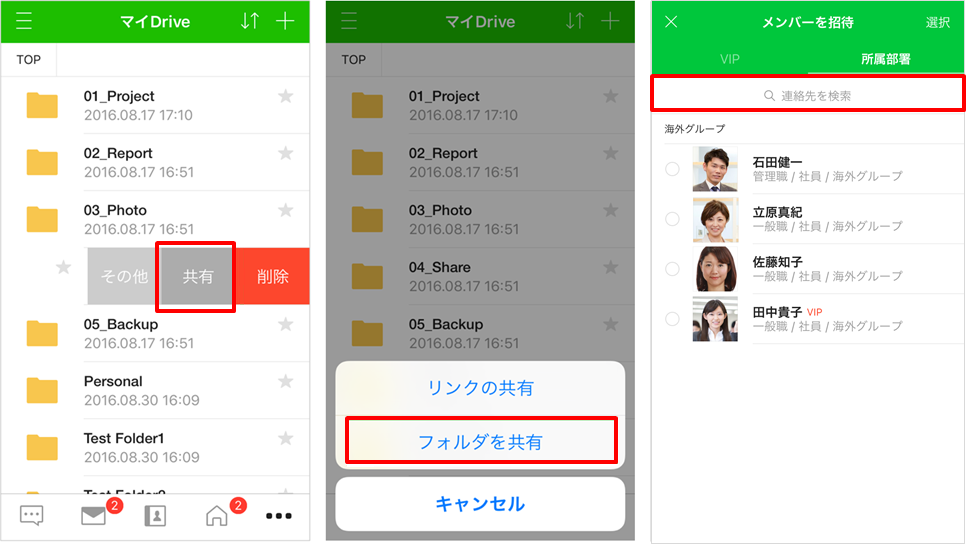
[TIPS]
フォルダを共有するメンバーを指定する際、個人以外にもメーリングリストや組織名を指定して招待することもできます。
2. 編集権限を設定する
フォルダを共有したメンバーは、メンバーごとに権限を編集できます。共有したメンバーは、デフォルトではファイルのアップロード/ダウンロードおよびフォルダ追加/削除が可能な編集権限が付与されています。
重要なファイルが含まれたフォルダは、共有メンバーの権限を閲覧権限に設定することで、フォルダ内のファイルを修正、削除することができなくなり、ファイルのダウンロードのみ可能になります。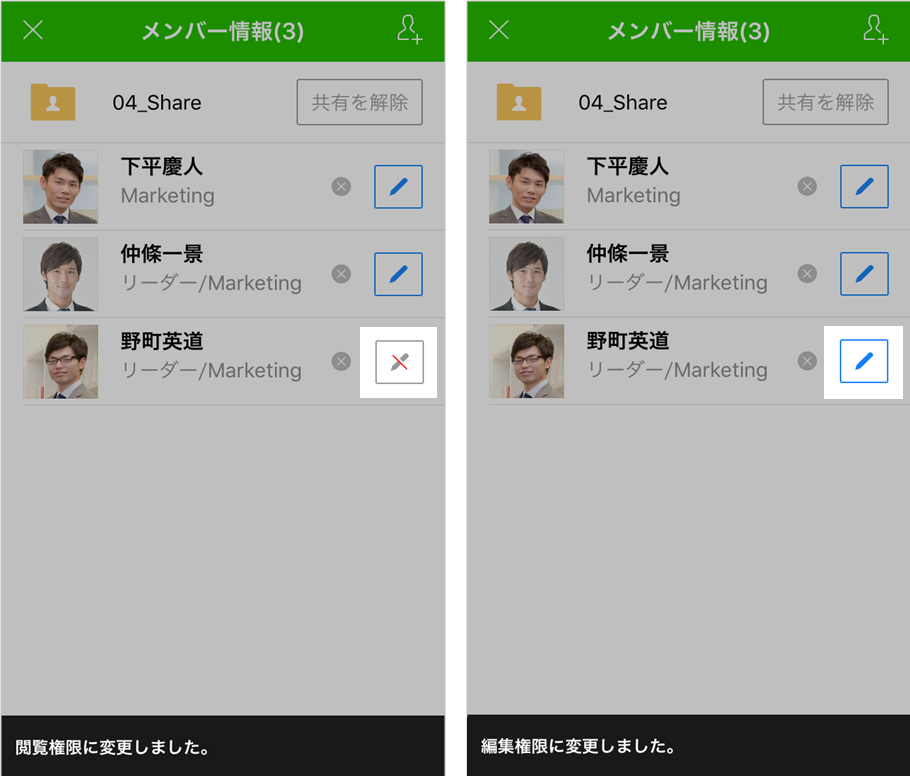
3. 共有されたフォルダを確認する
自分が共有したフォルダだけでなく、メンバーから共有されたフォルダを一覧で確認することができます。
共有フォルダのメニューから、共有しているフォルダと共有されたフォルダの表示を切り替えることで、フォルダの管理も簡単に行えます。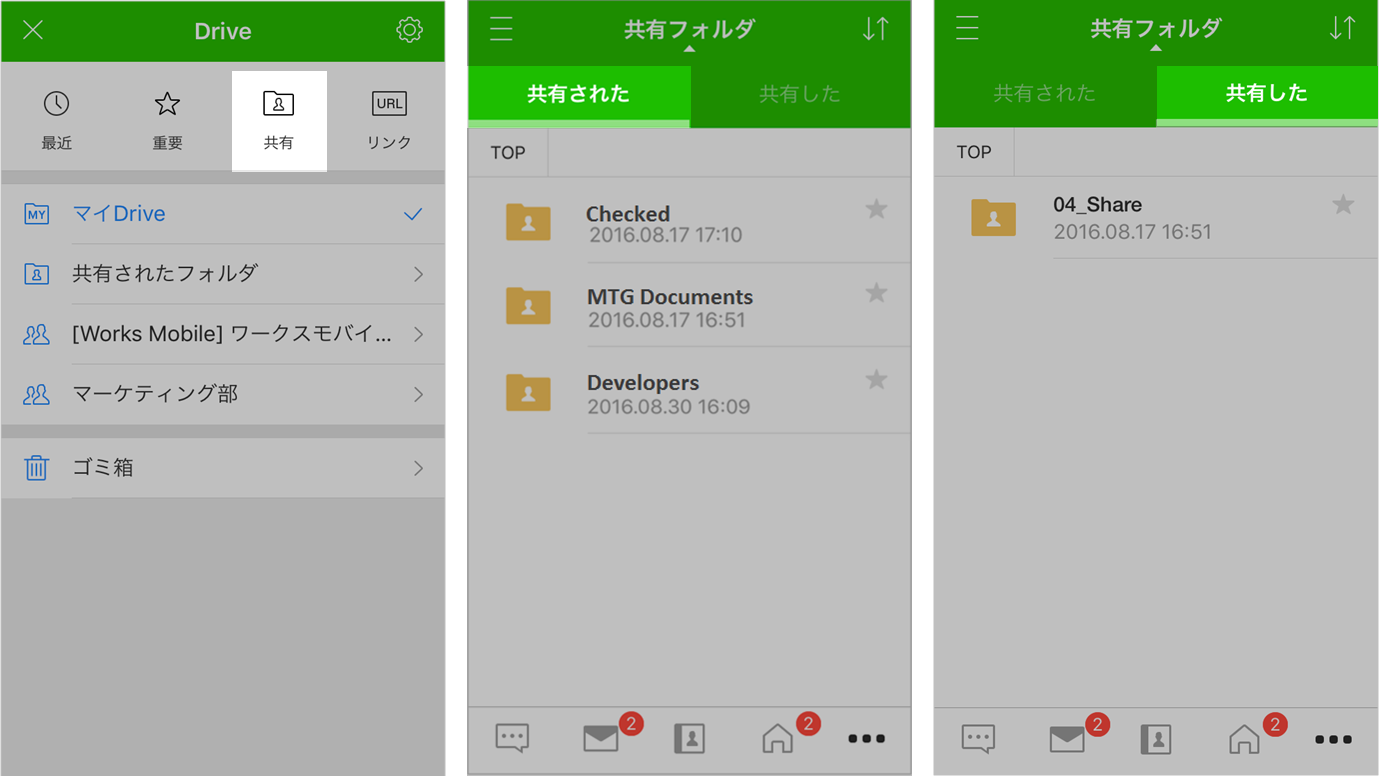
[TIPS]
フォルダを共有すると、共有したメンバーに該当フォルダの情報がメールとアプリで通知されます。フォルダを共有されたメンバーは[共有フォルダへ]からフォルダの内容を確認できます。
社内メンバーとの資料の共有をより効率的に、そして安全に行うためにも、LINE WORKS Driveの「フォルダ共有」を、是非、活用してみてください!